
콘텐츠
이 기사에서 : 전체 화면의 스크린 샷 만들기 화면 일부의 스크린 샷 만들기 창의 캡처 만들기 클립 보드에 캡처 저장 미리보기로 스크린 샷 만들기
재미있는 이미지를 사용하거나 기술 지원 담당자의 문제에 대해 이야기 할 때 컴퓨터에서 스크린 샷을 만드는 방법을 아는 것은 매우 실용적입니다. 다행히도 Mac OS X에서 스크린 샷을 찍는 것은 매우 간단합니다. Mac 또는 MacBook에서 명령을 사용하는 방법을 배우십시오.
단계
방법 1 전체 화면 캡처
- 눌러 명령 + 변화 과 3. 작은 카메라 소리가 들립니다. 이것은 가장 간단한 스크린 샷입니다. 그 때 표시되는 전체 화면을 기록합니다.
-
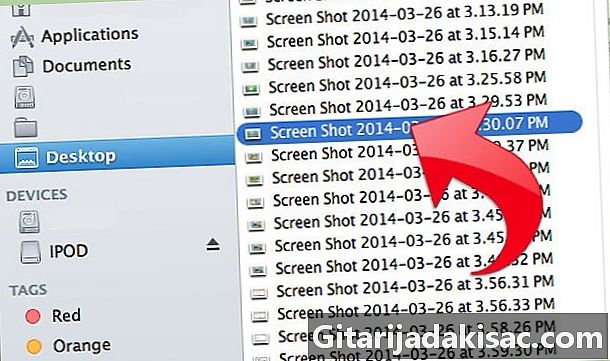
스크린 샷을 찾으십시오. 당신은 명명 된 책상에서 그녀를 찾을 것입니다
화면 캡처 확장자를 가진 파일 형식으로 .PNG.
방법 2 화면의 일부를 캡처
-

눌러 명령 + 변화 과 4. 커서는 왼쪽 아래 모서리에서 픽셀 좌표가있는 작은 대상으로 바뀝니다. -
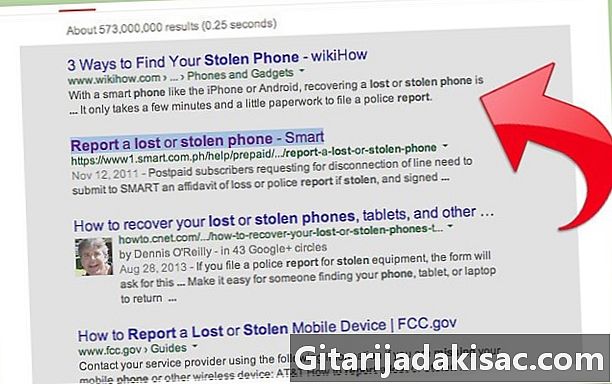
마우스 또는 터치 패드를 클릭 한 상태로 유지하십시오. 캡처 할 영역에서 사각형을 선택하십시오. Esc 키를 눌러 화면 캡처 모드를 종료 할 수 있습니다. -

캡처를 위해 놓습니다. 거기에서도 카메라의 작은 소리가 들립니다.
방법 3 창 캡처
-

눌러 명령 + 변화 과 4 그때 공간. 그러면 커서가 작은 카메라로 바뀝니다. 커서로 날아가는 창은 파란색으로 나타납니다. -
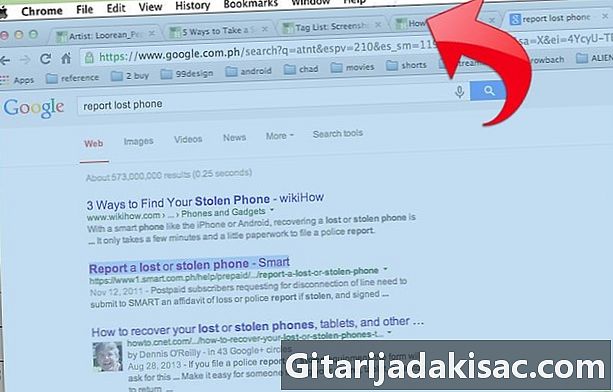
캡처하려는 창에 커서를 놓습니다. 올바른 창을 찾으려면 열려있는 응용 프로그램에서을 눌러 검색 할 수 있습니다 명령 + 탭 또는 F3 열려있는 모든 응용 프로그램을 볼 수 있습니다. 프레스 Esc 키 포기합니다. -
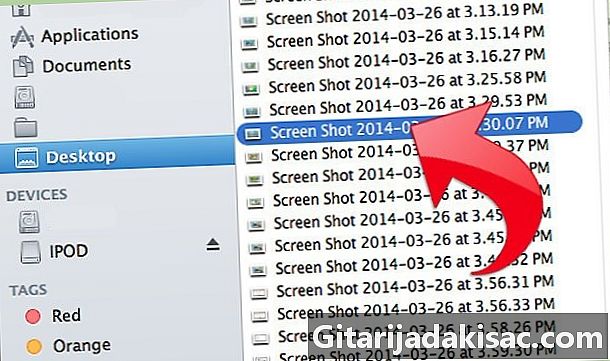
원하는 창을 클릭하십시오. 그런 다음 책상에서 찾을 수 있습니다.
방법 4 클립 보드에 캡처 저장
-

프레스 제어 그런 다음 세 가지 이전 조합 중 하나입니다. 그러면 스크린 샷을 데스크탑에 두지 않고 클립 보드에 저장합니다. -

그런 다음 클립 보드의 내용을 붙여 넣습니다. 를 눌러 문서 나 사진 편집 소프트웨어에 붙여 넣기 명령 + V 또는 클릭하여 붙여 넣기 삽입하려는 프로그램의 "편집"메뉴에서
방법 5 미리보기로 캡처
-
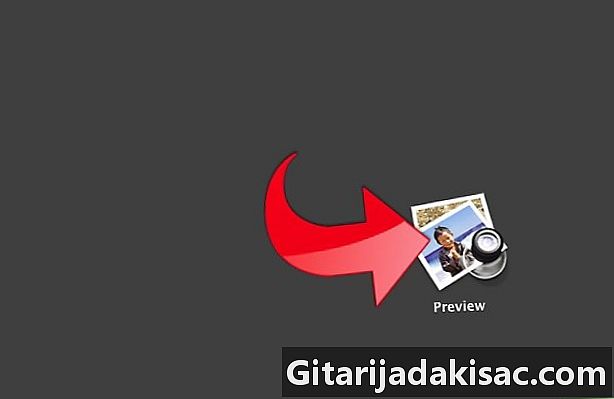
열린 측량. 폴더에서 찾을 수 있습니다 파인더 응용을 두 번 클릭하여 엽니 다. -
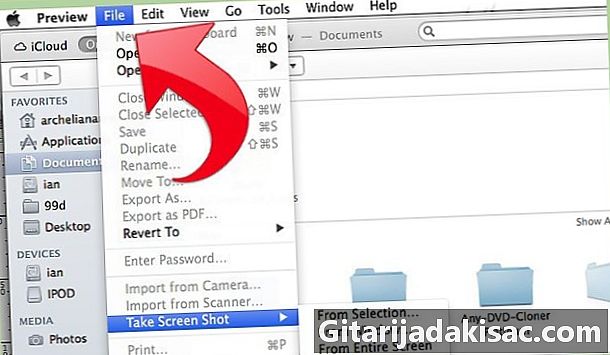
파일 메뉴에서 스크린 샷 찍기. -
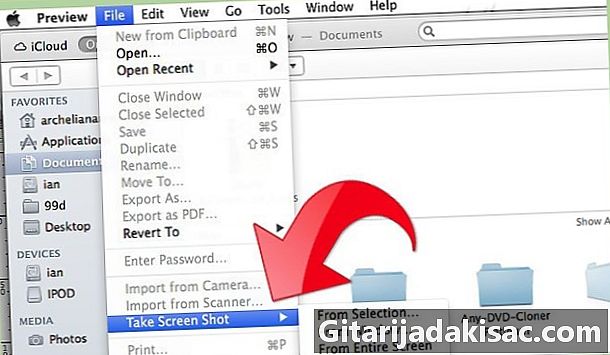
선택 선택에서. 또한 될 수 있습니다창에서 또는 전체 화면에서.- "선택에서"커서가 작은 대상으로 바뀝니다. 클릭하고 캡처하려는 사각형을 선택하십시오.
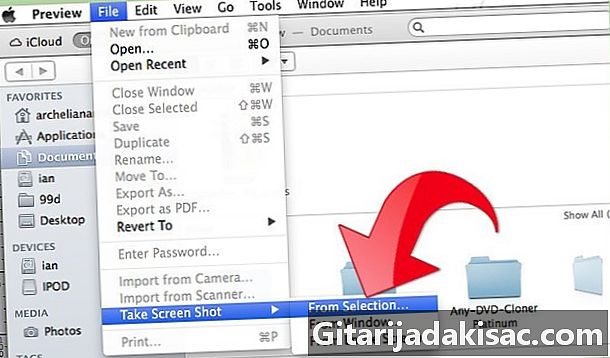
- "창에서"는 커서를 작은 카메라로 바꿉니다. 캡처하려는 창을 찾아 클릭하십시오.
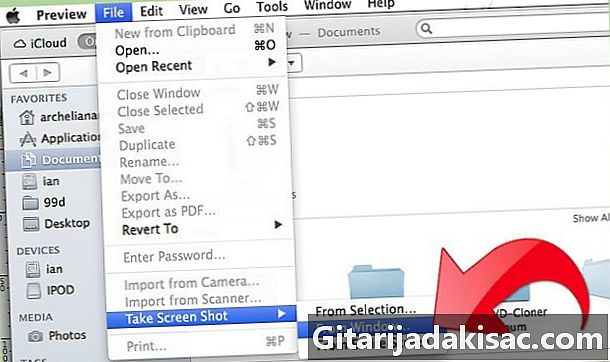
- "전체 화면에서"카운트 다운이 시작됩니다. 원하는 방식으로 화면에서 필요한 사항을 변경하고 카운트 다운이 끝날 때까지 기다립니다.
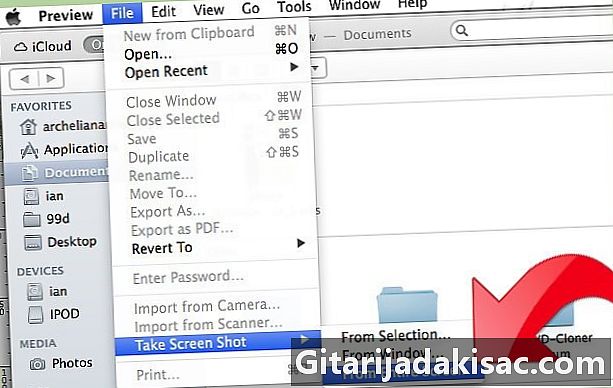
- "선택에서"커서가 작은 대상으로 바뀝니다. 클릭하고 캡처하려는 사각형을 선택하십시오.
-
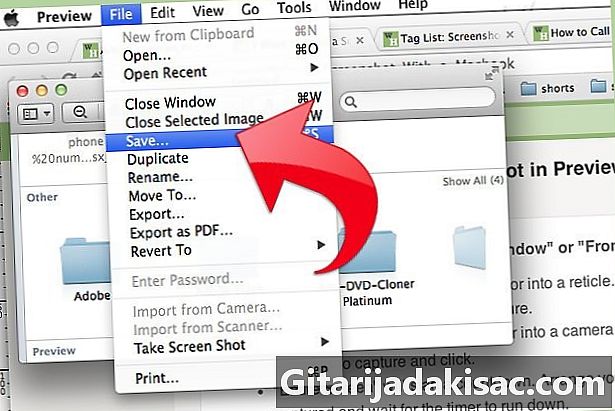
이미지를 저장하십시오. 이름이없는 스크린 샷은 미리보기에서 자동으로 열립니다. 클릭 기록 파일 메뉴에서 이름을 입력하고 위치, 파일 형식을 선택한 다음 기록.

- 전체 화면을 캡처하는 경우 슬라이더가 중요한 부분을 가리지 않도록주의하십시오.
- 브라우저 창을 캡처하는 경우 다른 사람이보고 싶지 않은 탭을 열지 않았는지 확인하십시오.
- 스크린 샷은 복사하여 붙여 넣을 때 저장하는 데 사용되는 것과 동일한 클립 보드에 저장됩니다.