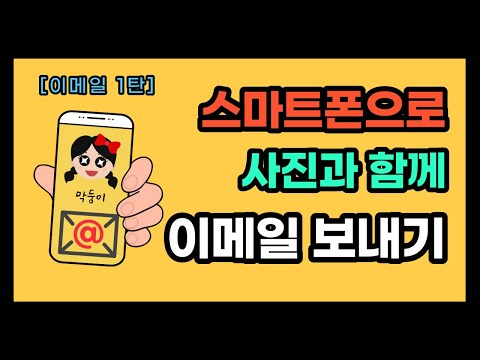
콘텐츠
이 기사에서 : 모바일 앱 사용
Gmail은 모바일 앱이든 웹 사이트이든 수신자에게 사진을 첨부 파일로 보낼 수있는 기능을 제공합니다. 첨부 파일은 25MB를 초과 할 수 없습니다.
단계
방법 1 모바일 앱 사용
- Gmail을 엽니 다. 빨간색 "M"아이콘을 탭하여 Gmail 앱을 엽니 다. 휴대 전화 나 태블릿에 이미 연결되어 있으면받은 편지함에서 애플리케이션이 열립니다.
- 아직 로그인하지 않은 경우 먼저 주소와 비밀번호를 입력하십시오.
-

연필 아이콘을 누릅니다. 이 아이콘은 화면 오른쪽 하단에 있으며 창을 다시 엽니 다. -
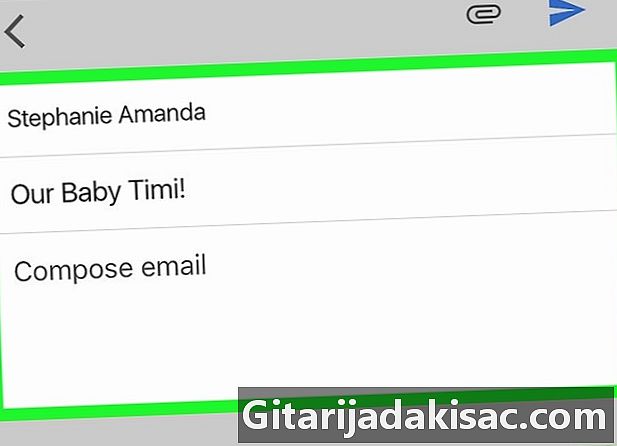
당신을 입력하십시오. 필드에 수신자의 주소를 입력하십시오 À필드에 객체를 추가하십시오. 목적 (선택 사항) 입력란에 당신의 쓰기 . -

클립 아이콘을 누릅니다. 화면 오른쪽 상단에 있습니다. -

사진을 선택하십시오. 화면 하단의 앨범 중 하나에서 사진을 누릅니다. 사진을 길게 눌러 선택한 다음 사진을 더 추가하려면 더 많은 사진을 누를 수도 있습니다.- 여러 장의 사진을 동시에 추가하는 경우 INSERT 다음 단계로 진행하기 전에 화면 오른쪽 상단에
-
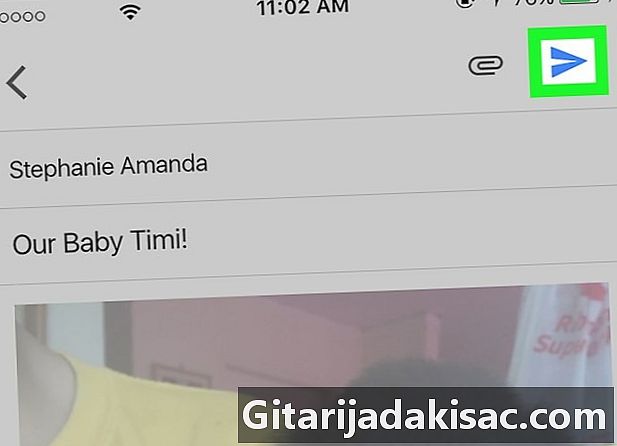
보내기 버튼을 누르십시오. 화면 오른쪽 상단의 용지 평면 아이콘입니다. 선택한 사진과 첨부 된 사진을 보내려면 누릅니다.
방법 2 웹 사이트 사용
-
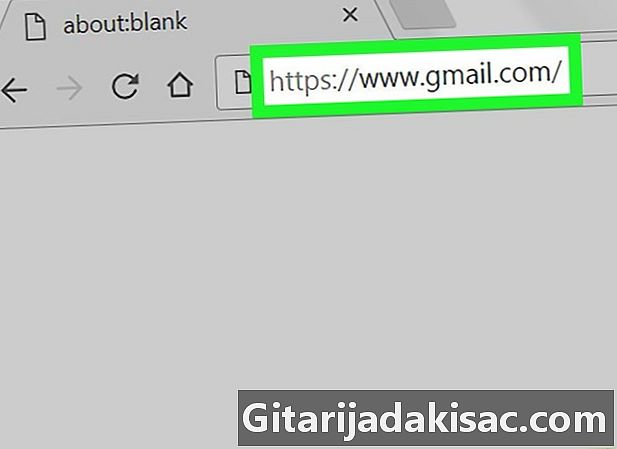
Gmail에 로그인하십시오. 컴퓨터에서 이미 계정에 로그인 한 경우 웹 브라우저에서이 페이지를 열어받은 편지함을 표시하십시오.- 아직 로그인하지 않은 경우 먼저 클릭하십시오 로그인 그런 다음 주소와 비밀번호를 입력하십시오.
-

선택 새로운 . 이 버튼은 Gmail 헤더 아래의받은 편지함 왼쪽에 있습니다. 빈 양식이 화면에 나타납니다. -
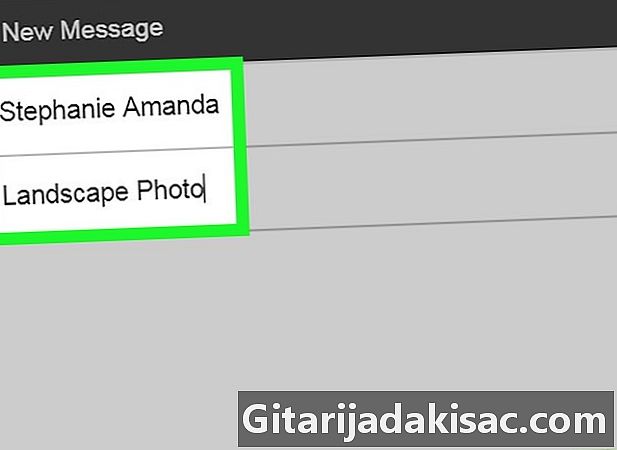
의 e를 입력하십시오. 현장에서 À수신자의 주소를 입력하고 필드에 개체를 추가하십시오. 목적 (선택 사항) 전용 입력란에을 입력하십시오. -
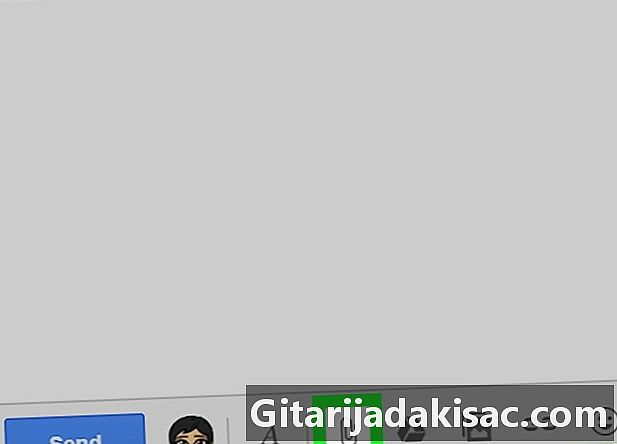
클립 아이콘을 클릭하십시오. 이 아이콘은 창 하단에 있습니다 새로운 . 컴퓨터에서 파일을 추가 할 수있는 창을 열려면 클릭하십시오.- Google 드라이브에서 사진을 추가하려면 대신 삼각형 Google 드라이브 아이콘을 클릭하십시오.
-
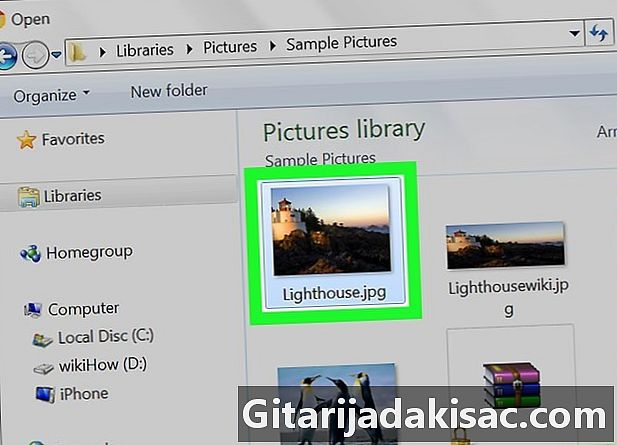
사진을 선택하십시오. 컴퓨터에서 사진이 포함 된 폴더를 열고 두 번 클릭하십시오.- 여러 장의 사진을 가져 오려면 길게 누릅니다. 제어추가하려는 각 사진을 클릭 한 다음 열린.
-
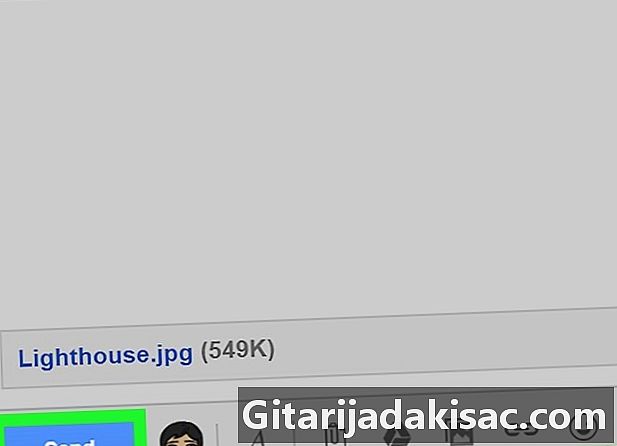
클릭 전송. 이 버튼은 창의 왼쪽 하단에 다시 있습니다. 클릭하면 첨부 된 사진을 지정된 수신자에게 보냅니다.
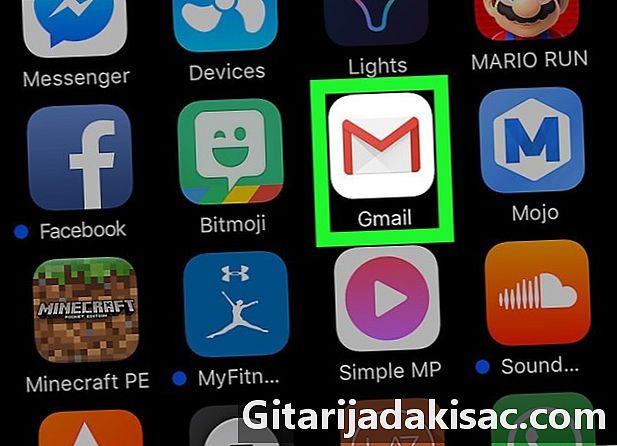
- Google 드라이브에서 공유 한 사진에는 25MB의 첨부 파일 제한이 적용되지 않습니다.
- 전송 한 사진의 품질이 떨어집니다.