![[컴퓨터 용량 늘리는 법] 덩치 큰 폴더 + 쓸데없는 파일, 한방에 날리는법 !! #하드용량줄이기 #컴퓨터용량이부족할때 #하드용량부족](https://i.ytimg.com/vi/ec1X8RxpwkQ/hqdefault.jpg)
콘텐츠
이 기사 : 디스크 정리 사용 프로그램 제거
Windows 7에서 컴퓨터의 저장 공간을 확보하는 방법을 알고 싶습니까? 내장 디스크 정리 도구를 사용하여 임시 파일 및 기타 불필요한 항목을 삭제할 수 있지만 제어판에서 사용하지 않는 프로그램을 삭제할 수도 있습니다.
단계
1 부 기능 사용 디스크 청소
- 시작 메뉴를 엽니 다

. 화면 왼쪽 하단에있는 Windows 로고를 클릭하여 conuel 메뉴를 엽니 다. -
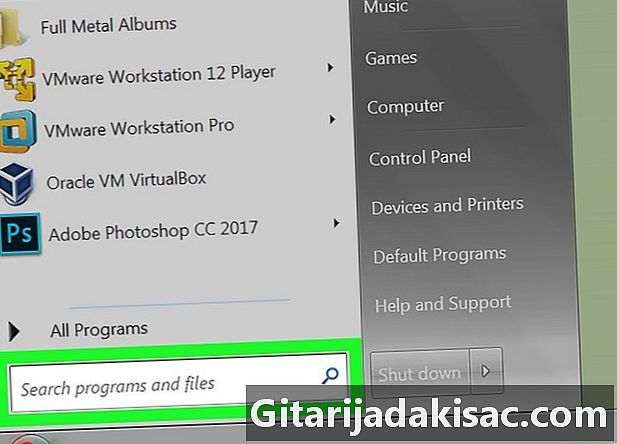
검색 창을 클릭하십시오. 검색 창은 메뉴 하단에 있습니다. 출발. -
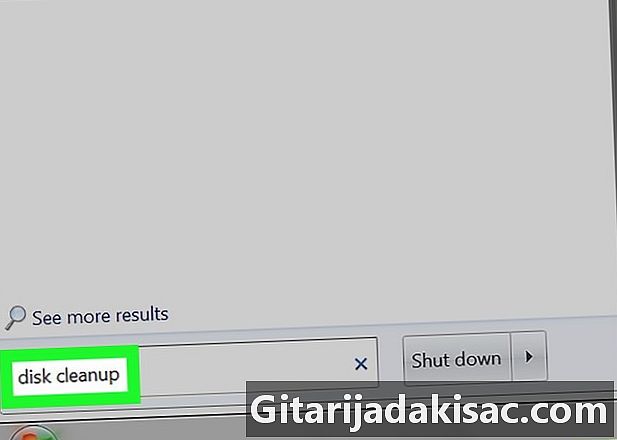
유형 디스크 청소. Windows가 컴퓨터에서 디스크 정리를 검색합니다. 이 프로그램은 모든 버전의 Windows 7에 포함되어 있습니다. -
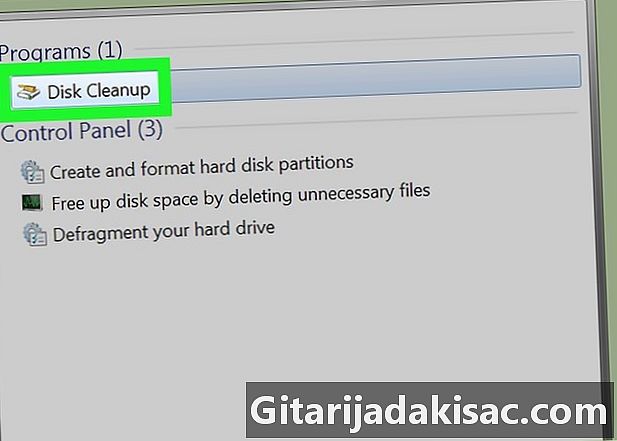
선택 디스크 청소. 디스크 청소 시작 메뉴 상단에 있습니다. 응용 프로그램 창을 열려면 클릭하십시오. -
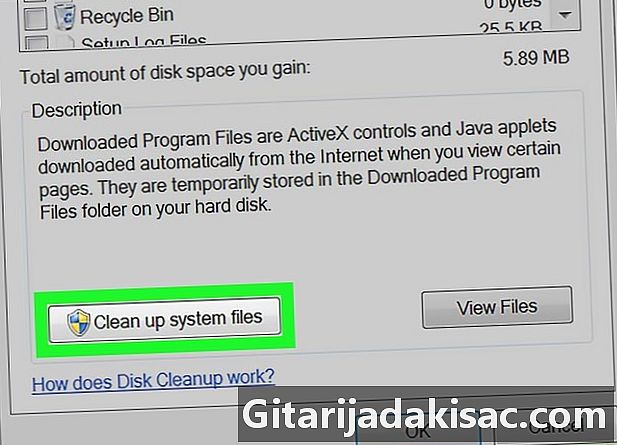
클릭 깨끗한 시스템 파일. 이 옵션은 창의 왼쪽 아래에 있습니다.- 계정 관리자가 아닌 경우 시스템 파일을 정리할 수 없습니다. 이 단계와 다음 단계를 건너 뜁니다.
-
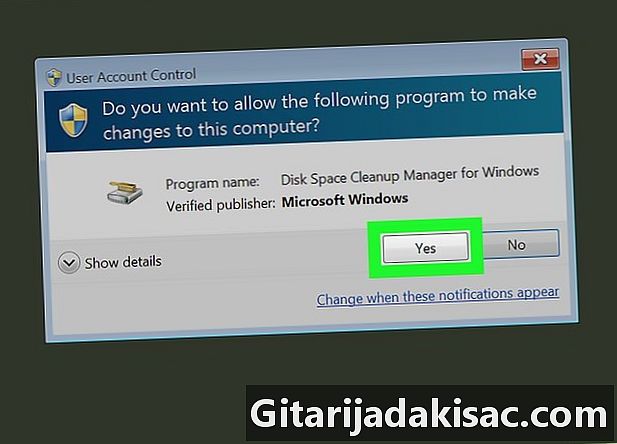
선택 예 당신이 초대 될 때. 이렇게하면 추가 옵션으로 디스크 정리를 다시 시작할 수 있습니다. -
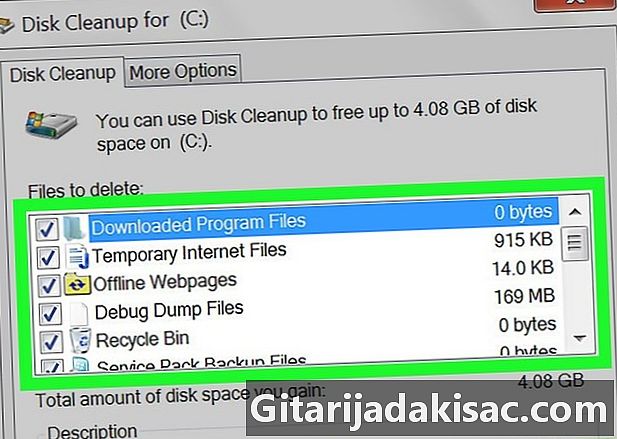
삭제할 항목을 선택하십시오. 컴퓨터에서 삭제하려는 파일 또는 항목 범주 옆의 확인란을 선택하십시오. 보관하려는 옆의 확인란을 선택 취소하십시오. 목록에서 여러 범주를 사용할 수 있습니다.- Windows Update 정리 : 업데이트를 제거하지 않고 컴퓨터에서 최신 Windows Update 파일을 제거합니다.
- 다운로드 한 프로그램 파일 : 프로그램에서 불필요한 파일을 제거합니다.
- 임시 인터넷 파일 : 저장된 인터넷 파일을 삭제합니다.
- Windows 오류 보고서 아카이브 파일 : 오류 보고서 파일을 삭제합니다.
- 바구니 : 휴지통에 저장된 모든 파일을 삭제합니다.
- 임시 파일 : 프로그램이나 웹 사용으로 생성 된 다른 임시 파일을 제거합니다.
- 사용자 파일 히스토리 : 검색 기록을 삭제합니다 (예 : Windows 탐색기 검색).
- 이 메뉴의 모든 항목은 안전하게 제거 할 수 있지만 Windows Update 캐시와 같은 항목을 제거하면 이전 버전의 Windows 업데이트로 돌아갈 수 없습니다.
-
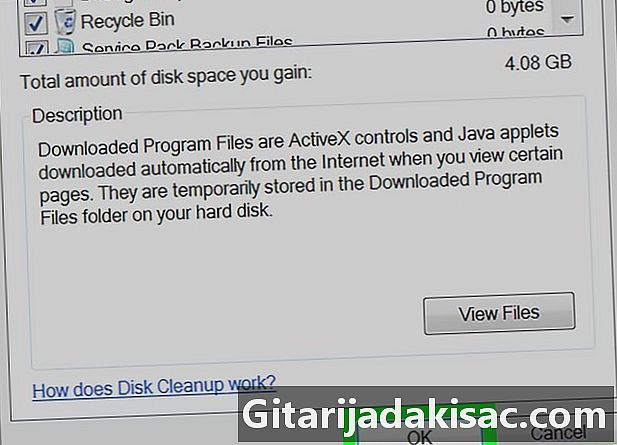
클릭 OK 창의 맨 아래에. -
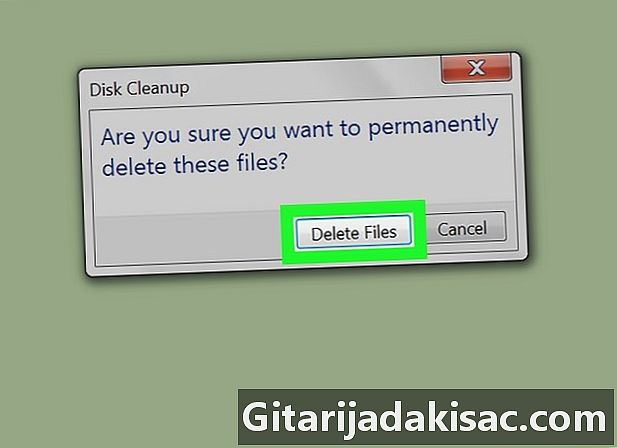
선택 파일 삭제 명령 프롬프트에서. 디스크 정리는 컴퓨터의 하드 드라이브에서 선택한 항목을 제거합니다. 프로세스가 끝나면 자동으로 닫힙니다.- 청소 과정은 몇 분에서 약 1 시간 정도 걸릴 수 있습니다.
2 부 프로그램 제거
-
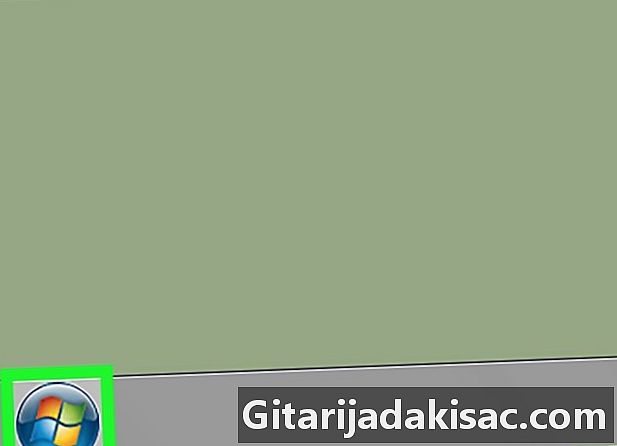
클릭 출발
. 화면 왼쪽 하단에서 Windows 컬러 로고를 클릭하여 메뉴를 엽니 다. 출발. -
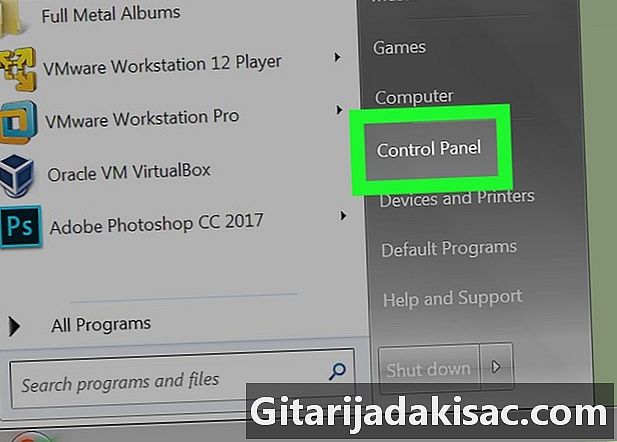
선택 제어판. 옵션 제어판 시작 메뉴의 오른쪽에 있습니다. 제어판 창을 열려면 클릭하십시오.- 어떤 이유로 든 다른 옵션이 표시되지 않는 경우 제어판유형 제어판 시작 메뉴 하단의 필드에서 검색 결과에서 클릭하십시오.
-
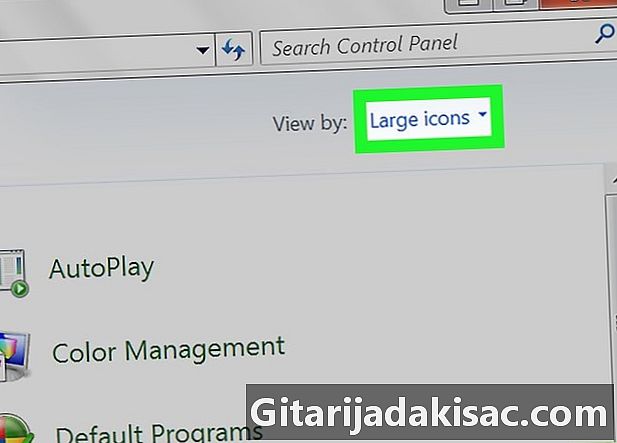
상자를 푸십시오 보기. 이 상자는 제어판의 오른쪽 상단에 있습니다. 클릭하면 드롭 다운 메뉴가 열립니다. -
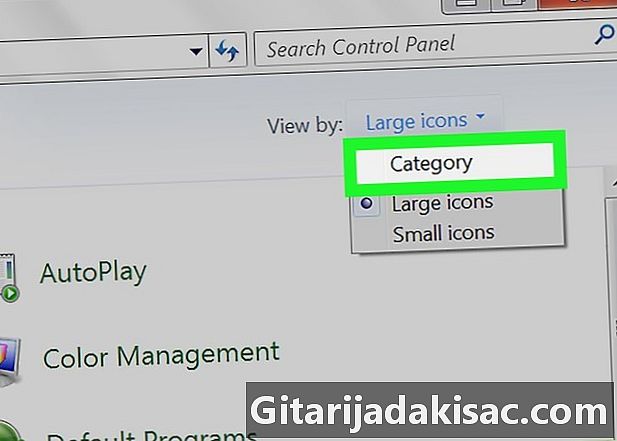
클릭 범주. 이 옵션은 드롭 다운 메뉴에 있습니다. -
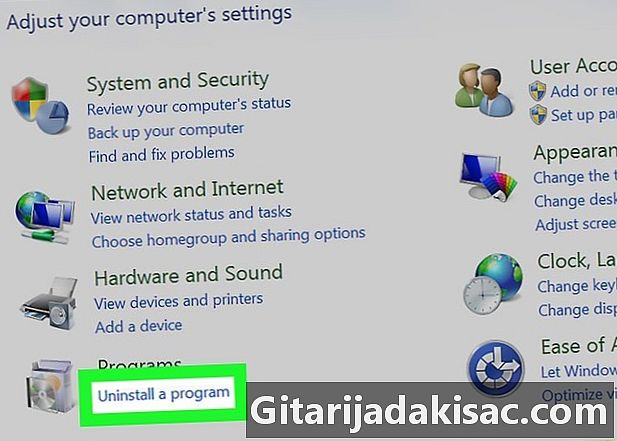
선택 프로그램 제거. 프로그램 제거 제목 아래에있다 프로그램 옵션 목록의 왼쪽 하단. -
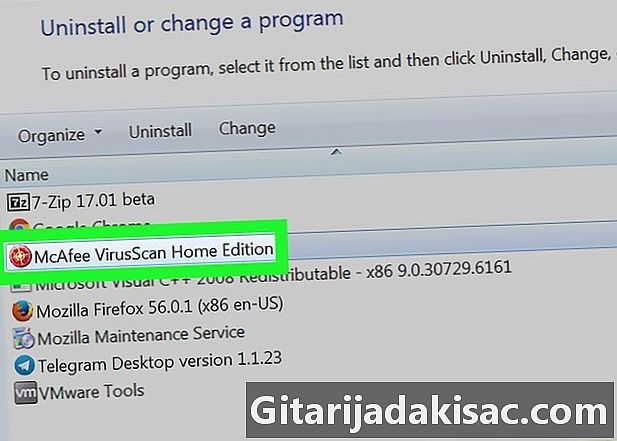
프로그램을 선택하십시오. 제거하려는 프로그램의 이름으로 스크롤하여 클릭하여 선택하십시오. -
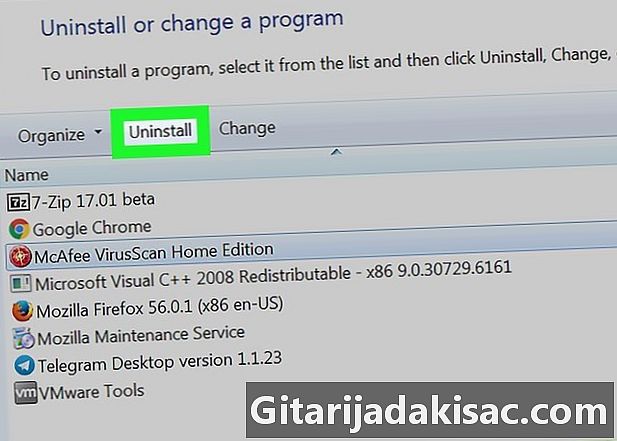
클릭 제거. 이 옵션은 창의 맨 위에 있습니다.- 일부 프로그램의 경우 클릭해야합니다 제거 / 변경.
-
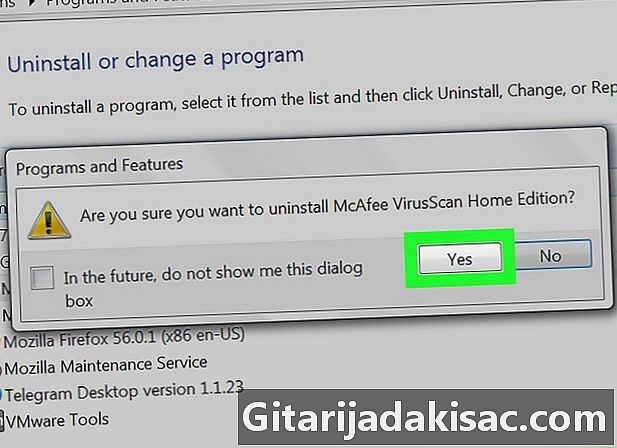
화면의 지시 사항을 따르십시오. 일반적으로 프로그램 제거를 확인한 후 지침에 따라 제거하십시오.- 경우에 따라 프로그램을 완전히 제거하려면 컴퓨터를 다시 시작해야합니다.
- 클릭하면 일부 프로그램이 즉시 제거됩니다 제거.
-
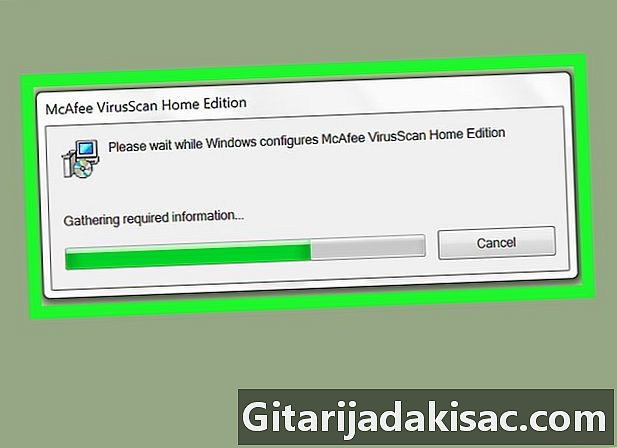
설치 제거 프로세스가 완료 될 때까지 기다리십시오. 프로세스가 완료되면 필요한 경우 다른 프로그램을 계속 제거 할 수 있습니다.
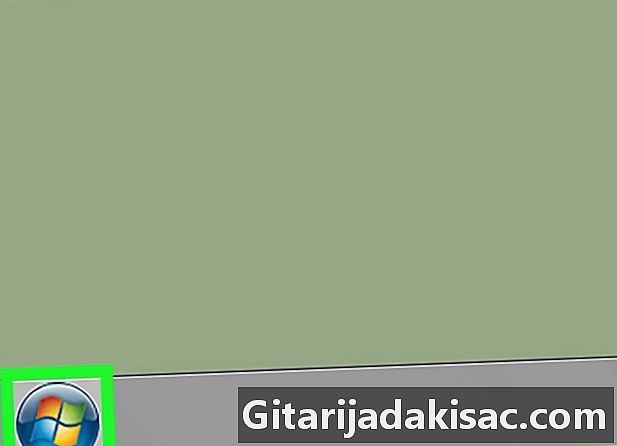
- 컴퓨터의 저장 공간을 확보하기 위해 파일을 외장 하드 드라이브로 전송할 수 있습니다.
- 컴퓨터에서 프로그램을 제거하는 것에 대해 두 번 생각하십시오. 기계 제조업체 나 Microsoft의 프로그램 게시자가 표시되면 현재하고있는 작업을 알고있는 경우에만 해당 프로그램을 터치하십시오.