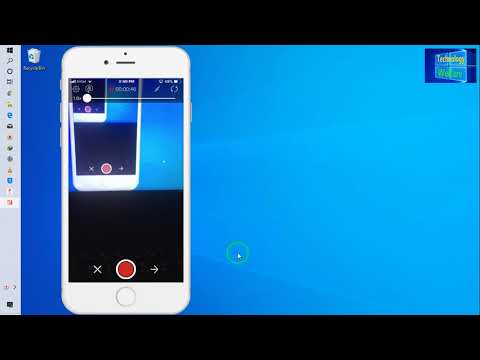
콘텐츠
이 기사는 내용의 정확성과 완전성을 보장하기 위해 편집자와 자격을 갖춘 연구원의 공동 작업으로 작성되었습니다.의 컨텐츠 관리 팀은 편집 팀의 작업을 신중하게 검토하여 각 항목이 당사의 고품질 표준을 준수하는지 확인합니다.
iPhone에서 비디오 녹화를 일시 중지했다가 다시 시작할 수있는 응용 프로그램을 설치하는 방법에 대해 알아 봅니다. 2017 년 2 월까지이 기능은 iPhone의 기본 카메라 응용 프로그램에서 사용할 수 없었습니다.
단계
-
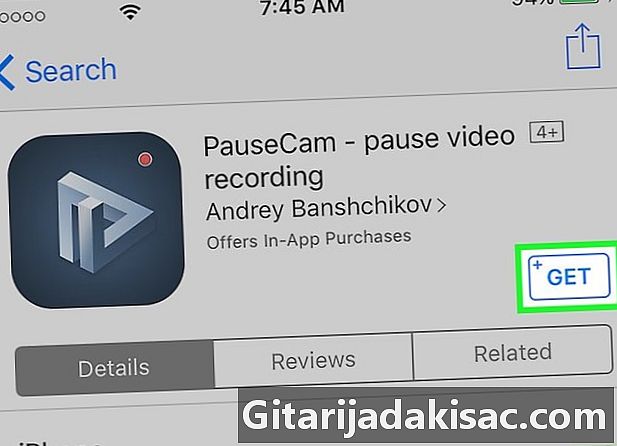
PauseCam을 다운로드하십시오. 앱 스토어를 열고 검색하면됩니다. PauseCam.- 보도 자료 GET그런 다음 설치 휴대 전화에서 애플리케이션을 다운로드합니다.
- 더 많은 기능과 더 나은 성능을 갖도록 업데이트 할 수있는 무료 응용 프로그램입니다.
-
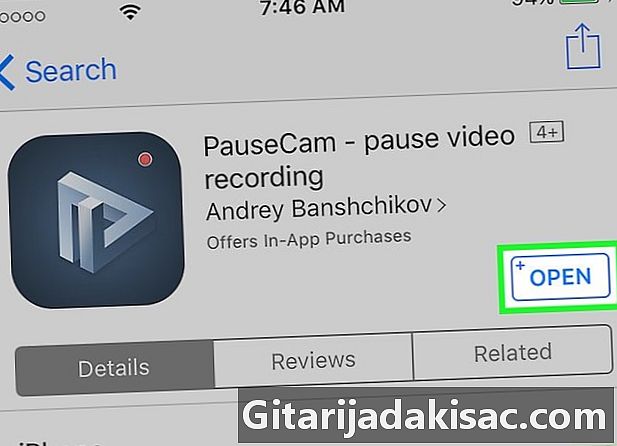
열기를 선택하십시오. 앱이 iPhone의 카메라 및 마이크에 액세스 할 수 있도록하려면 지침을 따르십시오. -
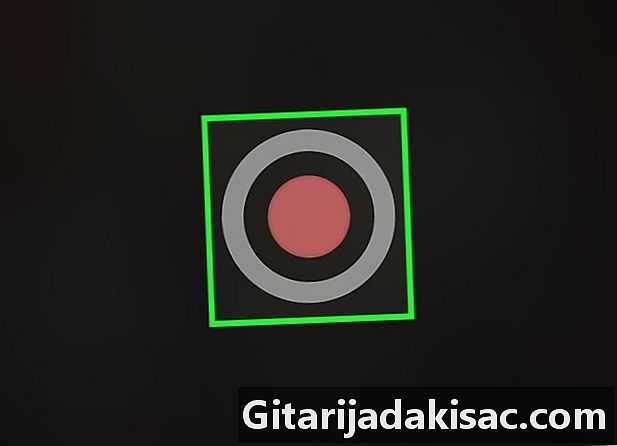
녹음 버튼을 누릅니다. 녹음 할 준비가되면 화면 중앙의 큰 빨간 버튼과 화면 하단의 작은 버튼을 누릅니다. -

⏸를 선택하십시오. 준비되면 버튼을 누릅니다 중지 화면 하단에 있습니다. -
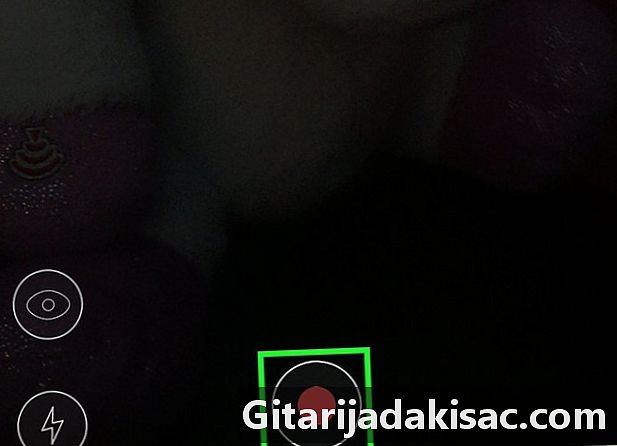
녹음 버튼을 누릅니다. 비디오 녹화를 계속할 준비가 되 자마자 화면 하단의 빨간색 버튼을 누릅니다.- 이 단계를 반복하여 비디오 중에 원하는만큼 녹화, 일시 정지 및 녹화를 계속하십시오.
-
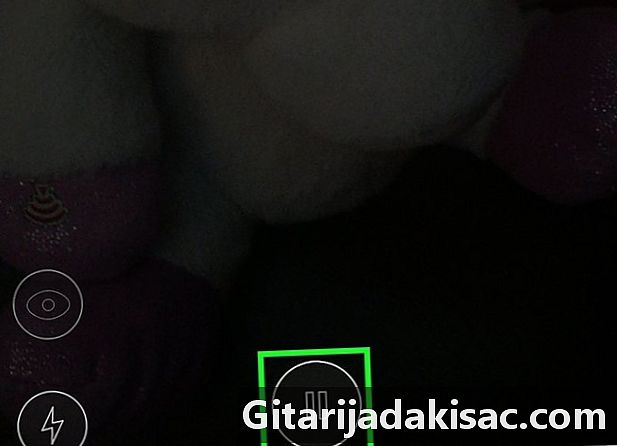
⏸를 터치합니다. 녹음이 끝나면이 작업을 수행하십시오. -
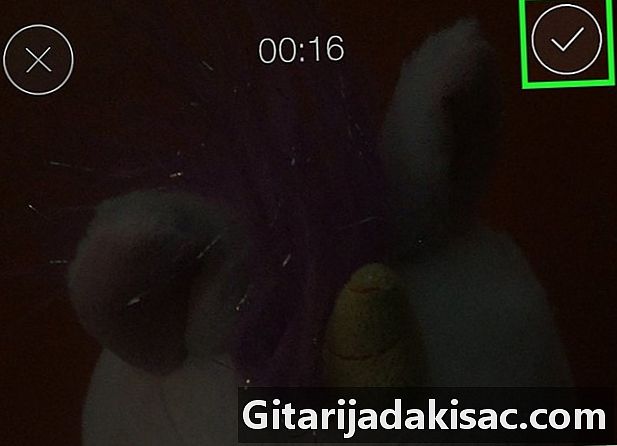
☑️을 누릅니다. 이 버튼은 화면의 오른쪽 상단에 있습니다. 누르면 백업 프로세스가 시작됩니다.- 왼쪽 상단의 ⓧ를 눌러 비디오를 삭제합니다.
-

공유 버튼을 선택하십시오. 화면 오른쪽 상단에 곡선 원 화살표로 표시됩니다. -
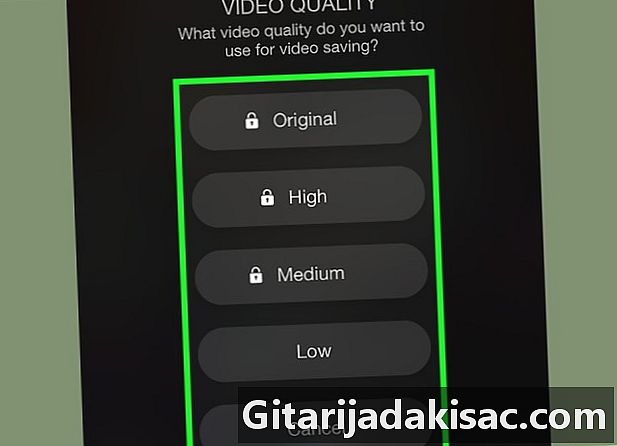
비디오 품질을 선택하십시오. 사용 가능한 옵션은 낮은 (저) 중 (평균) 높은 (우수)와 독창적 인.- 앱의 무료 버전에서 사용 가능한 유일한 비디오 품질은 낮은 (베이스) 및 모든 비디오는 워터 마크와 함께 기록됩니다 pausevideo.me 하단에 나타납니다.
- 잠긴 기능을 누르면 고품질 비디오 또는 워터 마크없이 시퀀스 녹화와 같은 특정 옵션의 잠금을 해제하기 위해 약 1 유로를 지불하라는 메시지가 표시됩니다. 또한 응용 프로그램의 모든 기능을 잠금 해제하기 위해 약 2 유로를 지불 할 수 있습니다.
-
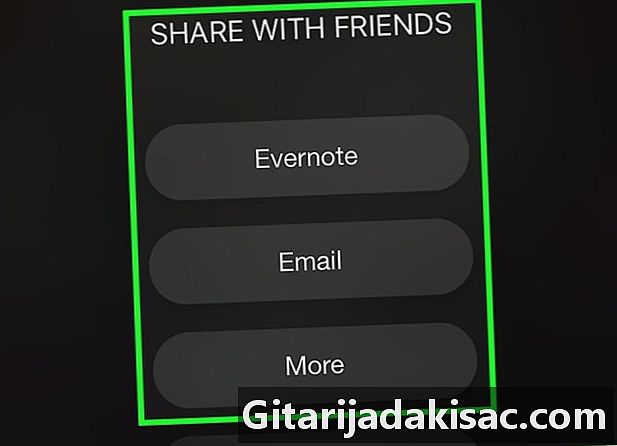
비디오를 공유 할 대상을 선택하십시오. 비디오를 iPhone에 저장하려면 사진첩에 저장 (갤러리에 저장) 메시지가 표시되면 앱이이 위치에 액세스하도록 허용합니다.- 이메일, Evernote를 통한 등의 다른 공유 옵션도 있습니다.
- 선택 더 (자세히) 소셜 네트워크의 계정에 연결하려면 다른 응용 프로그램을 선택하거나 e를 통해 비디오를 보내십시오.