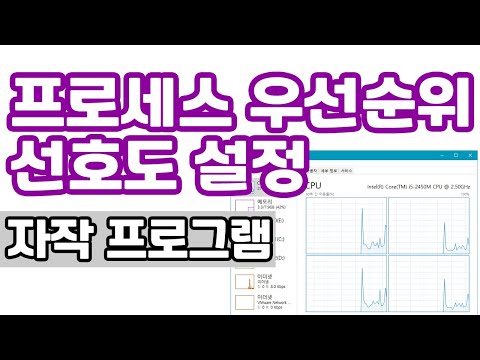
콘텐츠
이 기사는 내용의 정확성과 완전성을 보장하기 위해 편집자와 자격을 갖춘 연구원의 공동 작업으로 작성되었습니다.의 컨텐츠 관리 팀은 편집 팀의 작업을 신중하게 검토하여 각 항목이 당사의 고품질 표준을 준수하는지 확인합니다.
컴퓨터 작동을 최적화하기 위해 작업 관리자에서 Windows 프로세스의 우선 순위를 변경할 수 있습니다. 프로세스 우선 순위를 변경하면 해당 프로세스에 할당 된 RAM 및 리소스 양이 결정됩니다.
단계
-

시작 메뉴를 엽니 다
. 화면 왼쪽 하단의 Windows 로고를 클릭하십시오. -
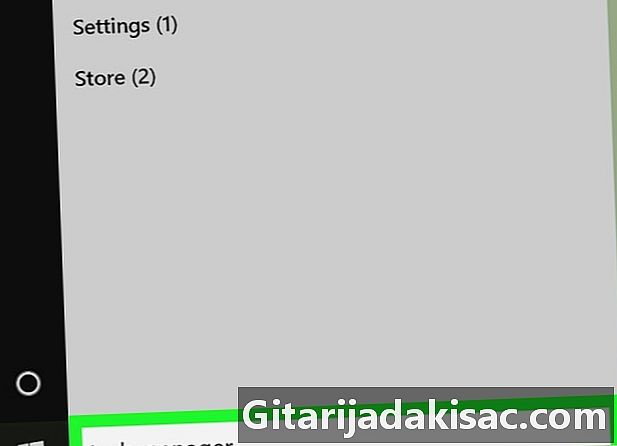
유형 작업 관리자. Windows가 컴퓨터에서 작업 관리자 응용 프로그램을 검색합니다. -
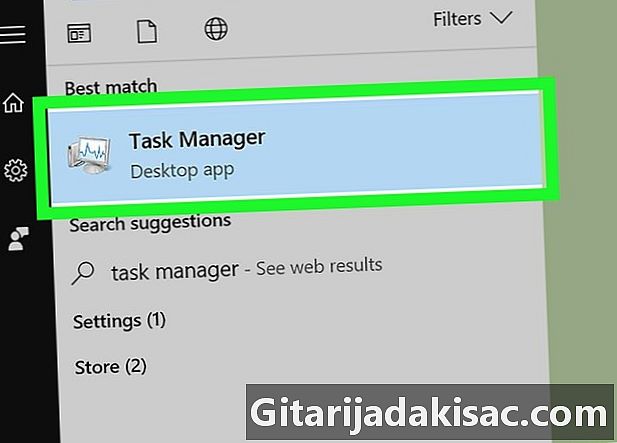
클릭 작업 관리자. 시작 창 상단의 컴퓨터 모니터 아이콘입니다. 작업 관리자를 열려면 클릭하십시오.- 를 클릭하여 작업 관리자를 열 수도 있습니다 Ctrl 키+⇧ 교대+Esc 키.
-
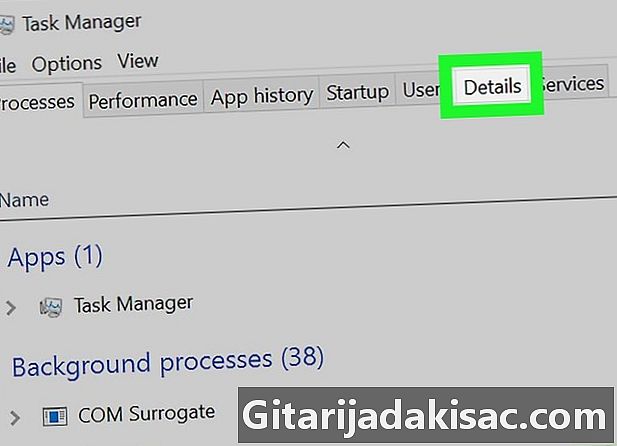
탭으로 이동 세부. 이 탭은 작업 관리자 창의 맨 위에 있지만 몇 초 (응용 프로그램이 시작된 시간) 후에 만 나타납니다. -

프로세스를 찾으십시오. 탭에서 세부우선 순위를 변경하려는 프로세스를 찾을 때까지 프로세스를 스크롤하십시오.- 사용중인 프로그램의 프로세스를 찾으려면 탭으로 이동하십시오. 방법우선 순위를 변경하려는 프로그램을 검색하고 마우스 오른쪽 버튼으로 클릭 한 다음 세부 사항에 액세스 드롭 다운 메뉴에서
-
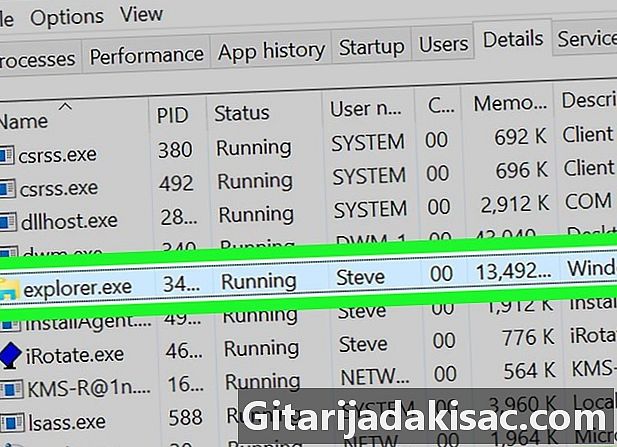
선택한 프로세스를 마우스 오른쪽 버튼으로 클릭하십시오. 프로세스 위에 드롭 다운 메뉴가 나타납니다.- 이전에 탭에 있다면 방법프로세스가 강조 표시됩니다.
- 마우스 오른쪽 버튼을 클릭하지 않으면 오른쪽을 클릭하거나 두 손가락을 사용하여 클릭하십시오.
- 컴퓨터에 트랙 패드가 있고 마우스가 아닌 경우 두 손가락으로 트랙 패드를 누르거나 트랙 패드의 오른쪽 아래를 누르십시오.
-
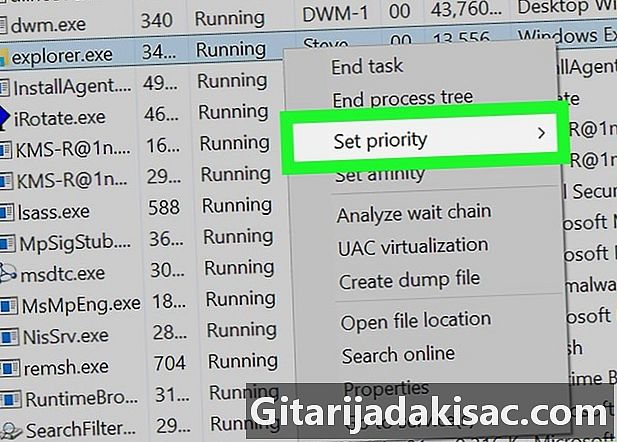
선택 우선 순위 설정. 이 옵션은 드롭 다운 메뉴의 중간에 있으며 conual 창을 엽니 다. -
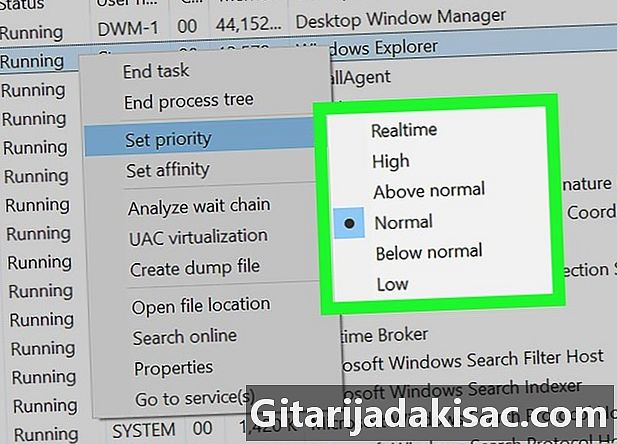
우선 순위 수준을 선택하십시오. 제안 된 옵션 중 하나를 가장 빠르거나 느리게 클릭하십시오.- 실시간 : 가장 높은 우선 순위.
- 높은.
- 평상시보다 높음.
- 파.
- 정상 이하.
- 낮은 : 가장 낮은 우선 순위.
-
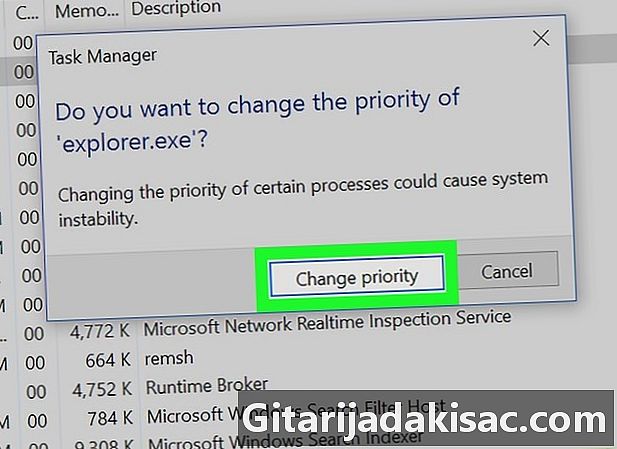
클릭 우선 순위 변경. 이 옵션은 선택을 확인하고 선택한 프로세스의 우선 순위를 변경합니다.- 프로세스 우선 순위를 변경하면 컴퓨터가 멈추거나 충돌 할 수 있습니다.
-
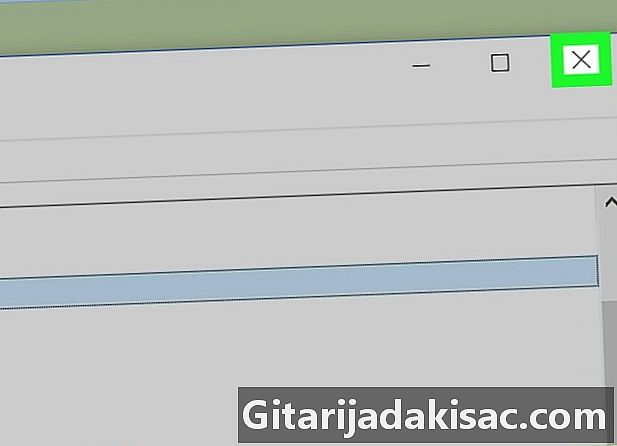
작업 관리자를 닫습니다. 클릭 엑스 작업 관리자 창의 오른쪽 상단에 있습니다.
- 프로그램이 정지되면 작업 관리자를 사용하여 강제로 종료 할 수 있습니다. 탭에서 프로그램을 선택하십시오 방법 그런 다음 클릭 작업 종료 관리자의 오른쪽 하단.
- "실시간"은 프로세스에 시스템 리소스에 대한 독점 권한이 있으며 일반 Windows 프로세스를 포함하여 다른 모든 리소스보다 우선 함을 의미합니다. 즉, 모든 우선 순위 옵션 중에서 컴퓨터 충돌 가능성이 더 높습니다.
- 자원 집약적 프로그램을 실행하는 느린 컴퓨터를 사용하는 경우 프로세스 우선 순위를 변경하면 작동이 중단 될 수 있습니다.