
콘텐츠
이 기사에서 : Skype와 함께 웹캠 사용 FaceTime을 사용하여 화상 통화하기 소셜 네트워크 플랫폼을 사용하여 화상 통화하기
화상 통화는 재미 있고 쉽게 무료로 의사 소통 할 수있는 방법입니다. 웹캠을 사용하면 친구와 "대면"대화를 할 수 있습니다. 웹캠을 통해 친구와 채팅을하려면 카메라와 마이크가 있어야합니다 (현재 대부분의 랩톱에는 카메라와 마이크가 내장되어 있지만 시장에 나와있는 다른 옵션도 있습니다) 각 사용자의 요구 사항) 및 동일한 화상 통화 소프트웨어 이 기사에서는 웹캠 대화에 가장 많이 사용되는 방법에 대해 설명합니다.
단계
방법 1 Skype에서 웹캠 사용
-

Skype를 다운로드하여 설치하십시오. Skype는 큰 지원 플랫폼을 갖춘 인기있는 화상 통화 및 전화 통화 프로그램입니다. -
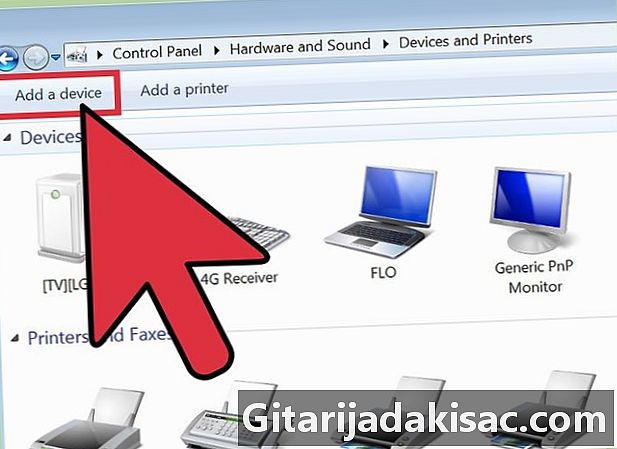
웹캠을 연결하십시오. USB 카메라를 사용하는 경우 컴퓨터에서 자동으로 인식하고 드라이버 설치가 자동으로 이루어집니다. 일부 카메라에는 설치 CD가 제공됩니다. 항상 필요한 것은 아니지만 카메라에 문제가있는 경우 사용해야합니다.- Windows를 사용하는 경우 액세스하여 카메라가 올바르게 설치되었는지 확인할 수 있습니다. 제어판 > 장치 관리자 > 이미지 장치 오류없이 카메라가 목록에 있는지 확인하십시오.
-
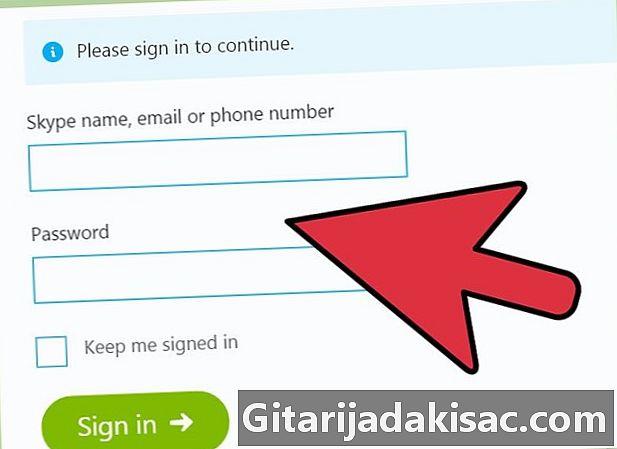
Skype를 시작하십시오. 그런 다음 로그인 또는 등록하십시오. 실명과 사용자 이름을 알고 친구가 Skype에서 나를 검색하는 데 사용할 수 있습니다. -
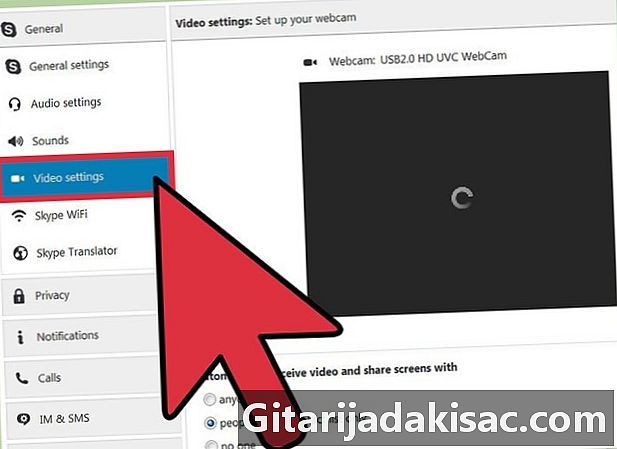
카메라 설정을 조정하십시오. 이를 통해 카메라가 작동하는지 확인하고 카메라 이미지를 미리 볼 수 있습니다. 이렇게하려면 도구> 옵션> 비디오 설정 Windows를 사용하는 경우 Skype> 환경 설정> 오디오 / 비디오 Mac을 사용하는 경우 -
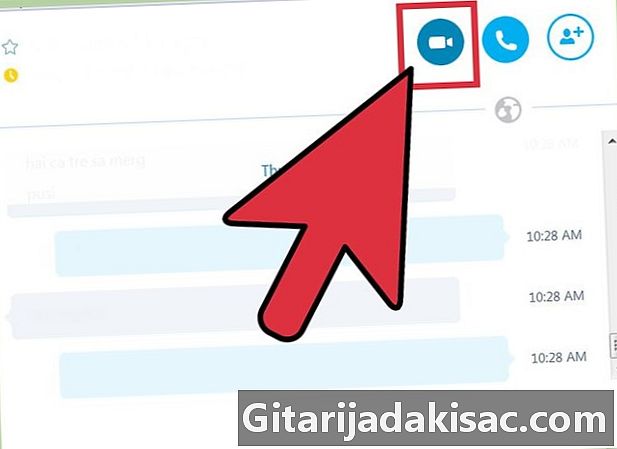
화상 통화를 시작하십시오. Skype 검색 표시 줄에 전화하려는 이름, 닉네임 또는 사람을 입력 한 다음 Skype 검색. 사람을 찾으면 이름을 두 번 클릭하고 대화 창을 연 다음 화상 통화 아이콘 (카메라 아이콘)을 선택하십시오.- 통화를 시작하면 녹색 버튼을 눌러 대화를 시작하여 수신자가 전화를 받아야합니다.
- 또는 클릭 할 수 있습니다 새로운 대화 창을 엽니 다. 표시되는 상자에서 링크 복사 대화를 초대하거나 친구에게 직접 초대합니다. 상대방이 대화에 참여하면 화상 통화 아이콘을 선택하여 화상 통화를 시작합니다.
- 선택 연락처에 추가 연락처 목록에 사람을 저장하여 다음에 더 쉽게 찾을 수 있습니다. 수신자는 대화 상대 목록에 추가 할 수 있도록 대화 상대 목록에 추가 요청을 수락해야합니다.
방법 2 FaceTime을 사용하여 화상 통화
-

FaceTime을 설치하고 엽니 다. FaceTime은 Mac / OSX / iOS에서만 사용할 수있는 응용 프로그램입니다. OSX 10.6.6을 실행하는 Mac 사용자 만 액세스 할 수 있습니다 (이전 버전은 지원되지 않음). OSX 10.7 이상을 실행하는 장치에는 FaceTime 앱이 사전 설치되어 있습니다. FaceTime은 Apple ID가있는 App Store에서만 다운로드 할 수 있습니다.- FaceTime을 통해 통신하려면 발신자와 수신자에게 각각 OSX 또는 iOS를 실행하는 장치가 있어야합니다.
-

웹캠을 연결하고 FaceTime을 시작하십시오. 카메라가 자동으로 시작되고 시작 화면에 이미지 미리보기가 표시됩니다.- 일반적으로 FaceTime은 카메라에 내장 된 카메라를 사용합니다. 메뉴에 액세스하여 다른 카메라를 선택할 수 있습니다 비디오 목록에서 원하는 카메라를 선택합니다.
-
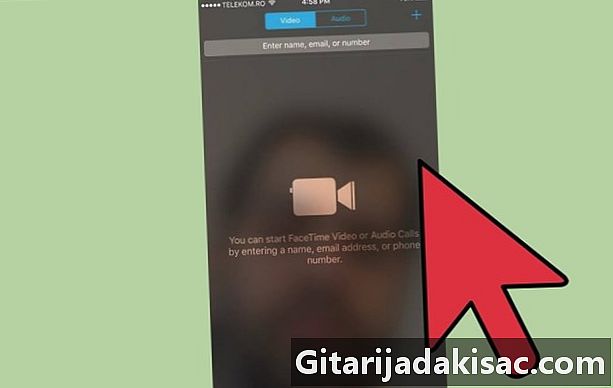
Apple ID를 사용하여 로그인하십시오. Apple ID와 관련된 모든 연락처는 잠재적 인 FaceTime 연락처로 자동으로 가져옵니다. -
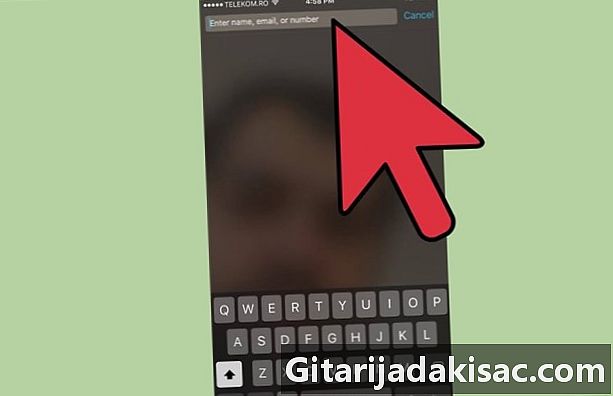
전화를 시작하십시오. 연락처를 검색하거나 목록에서 하나를 선택하십시오. 화상 통화를 시작하려면 카메라 버튼을 선택하십시오.- 버튼을 눌러 연락처를 추가 할 수 있습니다 +또는 앱에 추가 연락처 그런 다음 자동으로 FaceTime으로 가져옵니다.
방법 3 소셜 네트워크 플랫폼을 사용하여 화상 통화
-
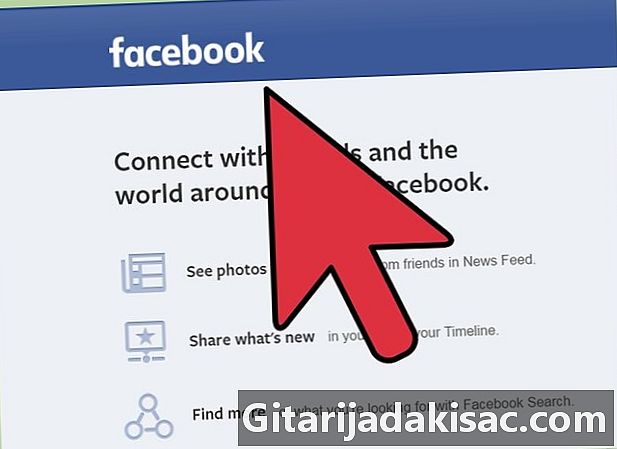
소셜 네트워크 플랫폼을 선택하십시오. 이 방법은 브라우저를 떠나지 않아도되므로 화상 통화를하는 편리한 방법입니다. 또한 소셜 네트워크의 모든 친구는 이미 대화 상대 목록의 일부입니다. Facebook과 Google 행 아웃은 가장 인기 있고 인기있는 화상 통화 플랫폼 중 하나입니다. -
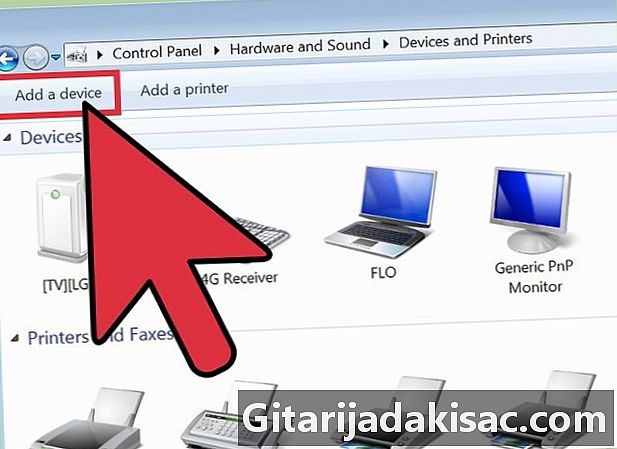
웹캠을 연결하십시오. 그런 다음 계정에 로그인하십시오. 선호하는 플랫폼 (Facebook 또는 gmail.com)으로 이동하여 계정에 로그인하십시오. -
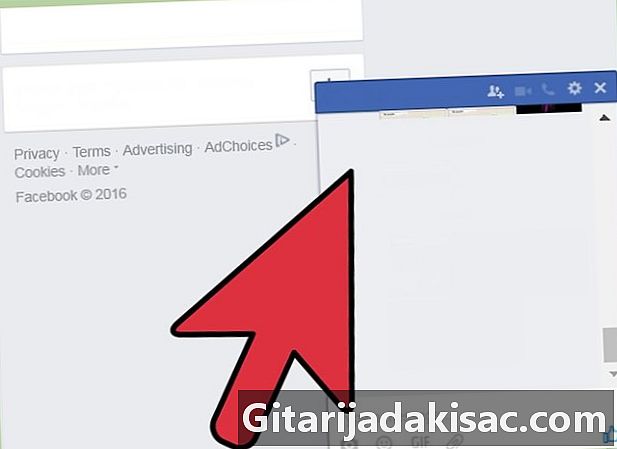
대화 창을 엽니 다. 연락처 목록에서 사람 이름을 클릭하면 해당 사람과 대화 창이 열립니다. 기본적으로 Facebook 채팅 및 옵션 수다방 Gmail은 여전히 활성화되어 있습니다.- 활성화하려면 수다방 버튼을 클릭하십시오 행 아웃에 로그인. 이미 Gmail에 로그인 한 경우 로그인 자격 증명을 입력 할 필요가 없습니다.
- Facebook 채팅을 활성화하려면 설정 버튼을 클릭하고 채팅 활성화 옵션을 선택하십시오.
-

화상 통화 버튼을 클릭하십시오. 화상 통화 요청이 수신자에게 전송됩니다.- Chrome 이외의 브라우저를 사용하는 경우 확장 프로그램을 설치하라는 메시지가 표시됩니다 수다방 Google 행 아웃으로 화상 통화를합니다.
- Internet Explorer는 Facebook 화상 통화를 지원하지 않습니다.
- 화상 통화 버튼이 회색 인 경우 현재 화상 통화를받을 수있는 사람이 없다는 의미입니다.