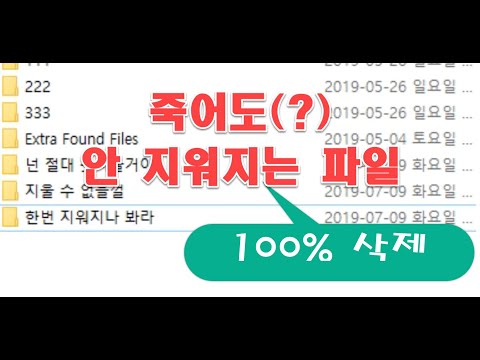
콘텐츠
이 기사에서는 : 열린 파일 닫기 특수 유틸리티 실행 명령 줄 사용
파일을 삭제하려고 할 때 다음과 유사한 오류가 발생할 수 있습니다.
파일을 삭제할 수 없습니다
드라이브가 가득 차있고 쓰기 방지되어 있지 않은지 확인하십시오
또는 파일이 사용 중이 아닙니다.
이 파일을 사용하지 않는 한 여러 방법을 사용하여이 파일을 영구적으로 삭제할 수 있습니다. 어려움이있는 경우, 재발 성 파일 또는 파일의 근절에 특화된 유틸리티를 구현할 수 있습니다.
단계
방법 1 열린 파일 닫기
-

열려있는 모든 프로그램을 닫습니다. 가장 일반적인 이유는 삭제하려는 파일이 활성 프로그램에서 사용되고 있기 때문입니다. Word에서 처리중인 문서 나 오디오 플레이어에서 재생중인 음악을 삭제하려고하는 경우에 해당합니다.
-

시스템의 작업 관리자를 엽니 다. 키를 동시에 누르십시오 Ctrl 키+Alt 키+델 그런 다음 표시된 메뉴에서 작업 관리자를 선택하십시오. "사용자"탭을 클릭하고 사용자 이름에 해당하는 항목을 찾으십시오. 시스템 충돌의 위험없이 대부분의 응용 프로그램을 종료 할 수 있습니다.
-

식별 할 수있는 응용 프로그램을 닫으십시오. 그것들을 선택하고 클릭하십시오 프로세스를 중지. 각 작업을 중지하기 위해 필요한만큼 작업을 반복하십시오.
- 프로세스를 중지 할 때 시스템이 불안정 해지면 컴퓨터를 다시 시작하여 정상 작동 상태로 되 돌리십시오. 일반적으로 시스템의 올바른 기능을 위해 실행이 필수적인 작업을 중지 한 경우에만 발생합니다.
-

컴퓨터를 다시 시작하십시오. 대부분 응용 프로그램이나 프로세스에 의해 차단 된 파일의 잠금을 취소합니다. 다른 응용 프로그램을 열기 전에 시스템을 재부팅 한 후 즉시 제거하십시오. 이 시도 중에 시스템에 오류가 다시 표시되면 특수 유틸리티를 사용하여 파일 삭제를 수행해야합니다.
방법 2 특수 유틸리티 실행
-


파일 잠금 해제 유틸리티를 찾으십시오. 이 섹션에서 가장 잘 알려진 프로그램은 프로세스 탐색기, LockHunter, 의 Unlocker Windows 또는 잠금 - UnMatic 과 맥 OS 파일 잠금 해제 Mac 용. 이러한 모든 응용 프로그램은 무료이며 Windows 인터페이스에 쉽게 통합되도록 설계되었습니다. Unlocker를 선택하는 경우 조사하는 동안이 사이트를 감염시키는 광고로 인해 발생할 수있는 맬웨어로 컴퓨터를 오염시키지 않도록주의하십시오. -

응용 프로그램을 설치하십시오. 이러한 프로그램의 설치 절차는 비교적 간단합니다. 필요한 경우 다운로드 한 파일의 압축을 풀고 설치 프로그램 (setup.exe 또는 install.exe)을 두 번 클릭하여 실행하십시오. 대부분의 사용자에게는 기본 프로비저닝 설정으로 충분합니다.
- 이러한 설치 프로그램 중 일부는 브라우저에 도구 모음을 추가 할 것을 제안합니다. 원하지 않는 경우 선택을 취소하십시오.
-

삭제할 파일을 마우스 오른쪽 버튼으로 클릭하십시오. 방금 설치 한 프로그램으로 응용 프로그램 메뉴에서 엽니 다. 현재이 파일에 액세스 할 수있는 모든 프로그램을 보여주는 창이 나타납니다.
-

파일에 액세스하는 프로그램을 닫습니다. 중지하려는 프로그램을 선택하고 레이블이 지정된 단추를 클릭하십시오. 프로세스 완료. 이 파일을 잠글 수있는 모든 응용 프로그램이 중지되면 더 이상 어려움없이 삭제할 수 있습니다.
방법 3 명령 줄 사용
-

하드 드라이브에서 recalcitrant 파일을 찾으십시오. 도착하지 않으면 시작 메뉴를 열고 나타나는 대화 상자에 잠긴 파일 이름을 입력하여 검색 응용 프로그램을 사용하십시오. Windows 8에서는 시작 화면이 표시되는 즉시 이름 입력을 시작할 수 있습니다.
-

파일을 마우스 오른쪽 버튼으로 클릭하고 속성. 문제가되는 파일 또는 폴더의 모든 속성을 선택 취소하십시오.
-

파일의 위치를 확인하십시오. 나중에 명령 행을 통해 지워지게하려면 나중에 찾아야합니다.
-

명령 콘솔을여십시오. 이렇게하려면 버튼을 클릭하십시오 출발 그런 다음 입력 cmd를 프로그램 실행 바에서.
-

실행중인 모든 프로그램을 닫습니다. 제어 콘솔 만 활성화 된 상태로 실행중인 모든 응용 프로그램을 닫으십시오.
-

작업 관리자를 엽니 다. 키를 누릅니다 Ctrl 키+Alt 키+델 그런 다음 선택 작업 관리자 메뉴가 열리거나 버튼을 클릭하면 시동 화면 왼쪽 하단에 실행 :. 들어 오세요 taskmgr.exe를 실행 바에 표시됩니다.
-

제목 t 열기 방법 작업 관리자. "explorer.exe"라는 프로그램을 찾으십시오. 그것을 선택한 다음 라벨이 지정된 버튼을 클릭하십시오. 프로세스 완료. 작업 관리자 창 최소화 닫지 않도록주의.
-

명령 콘솔로 돌아갑니다. 여기서 가장 기본적인 DOS 명령 중 하나를 사용하여 파일 또는 폴더를 삭제할 수 있습니다. 파일과 폴더는 상당히 유사한 방식으로 크게 지울 수 있지만 적용되는 명령은 다릅니다.
-

트리를 검색하십시오. C : 문서 및 설정 사용자>. 명령 콘솔에 표시됩니다.
-

지울 파일이있는 디렉토리로 이동하십시오. 명령 콘솔에서 다음을 입력하십시오. 내 문서를 cd 귀하의 사용자 이름을 따르십시오. 주문 CD 약어입니다 디렉토리 변경.
-

파일을 삭제하십시오. delete 명령 다음에 삭제 될 파일 이름을 입력하십시오. 내 문서>. 예를 들어 입력 델 파일 .ext.
-

주문 델 잠긴 파일을 삭제합니다. 이 명령 델 약어입니다 DELete 파일 파일에만 적용됩니다. 다음을 입력하여 소환하십시오 : 델 C : 문서 및 설정 사용자 내 문서 file_to_delete.ext 콘솔에서.
-

폴더를 삭제하십시오. 파일이 아닌 폴더를 삭제해야하는 경우 사용해야하는 명령은 다음과 같습니다. rmdir / s / q 용 디렉토리 제거약어로도 쓸 수 있습니다 rd / s / q. 폴더를 삭제하기 위해 호출해야하는 명령은 다음과 같습니다. rd / s / q C : 문서 및 설정 사용자 내 문서 folder_to_remove .
-

키를 동시에 누르십시오 Alt 키+탭 ↹. 당신은 즉시 클릭해야 할 작업 관리자로 돌아갑니다 파일 그런 다음 선택 새로운 작업 시작. 그런 다음 "explorer.exe"를 다시 시작하여 Windows 인터페이스를 다시 시작할 수 있습니다.
-

작업 관리자를 닫습니다. 이전에 잠근 파일을 삭제해야합니다. 메뉴에서 액세스 할 수있는 검색 창에 이름을 입력하여 확인할 수 있습니다. 출발. 대답은 부정적입니다.