![[컴퓨터 속도 빨라지는 방법 3가지 꿀팁] 컴퓨터 빠르게 하는 법,느려졌을 때, 느려지는 이유,빨라지는법,빠르게 하는 방법,느림 원인 현상, 느려짐,느리게 켜질 때,악성코드,최적화](https://i.ytimg.com/vi/suuQHDZsTlU/hqdefault.jpg)
콘텐츠
이 문서의 내용 : 운영 체제 업데이트 하드웨어 교체 및 유지 관리
컴퓨터는 부분적인 또는 일반적인 오류를 일으킬 수있는 복잡한 하드웨어 및 소프트웨어 세트입니다. 컴퓨터에서 직접 문제를 해결할 수 있으면 기술자를 고용하거나 새로운 장비를 구입하지 않아도되므로 비용을 절약 할 수 있으며 효율적으로 운영되는 기계를 활용할 수 있습니다. 이 기사에서는 컴퓨터의 하드웨어 및 운영 체제에서 몇 가지 필수 유지 관리 작업을 수행하는 방법에 대해 설명합니다. 처음에는 위협이 될 수 있지만 앞으로는 더 이상 문제가되지 않습니다.
단계
1 부 운영 체제 업데이트
-
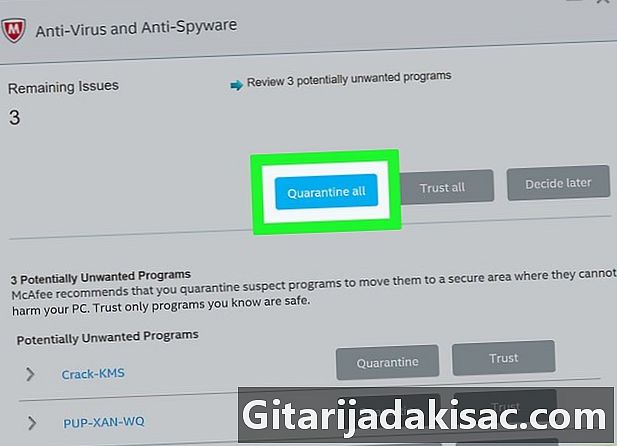
컴퓨터 바이러스 중화. 바이러스는 컴퓨터 사용자에게 발생할 수있는 대부분의 컴퓨터 문제를 담당합니다. 컴퓨터를 효율적으로 실행하려면 이러한 바이러스로부터 컴퓨터를 보호해야합니다.- 바이러스 백신 프로그램이 아직 보호되지 않은 경우 컴퓨터에 설치하십시오.
-
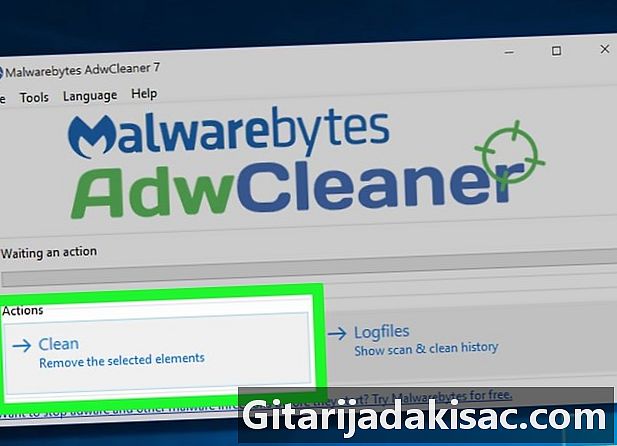
스파이웨어 및 애드웨어를 비활성화합니다. 사용하는 소프트웨어와 함께 제공되는 애드웨어는 종종 사용자 모르게 설치됩니다. 이 프로그램은 관심있는 센터와 관련된 (광고)를 제공하는 데 사용되는 브라우징 습관에 대한 정보를 수집합니다. 그들은 종종 숨겨진 방식으로 작동하기 때문에 제거하기가 어려울 수 있습니다. -
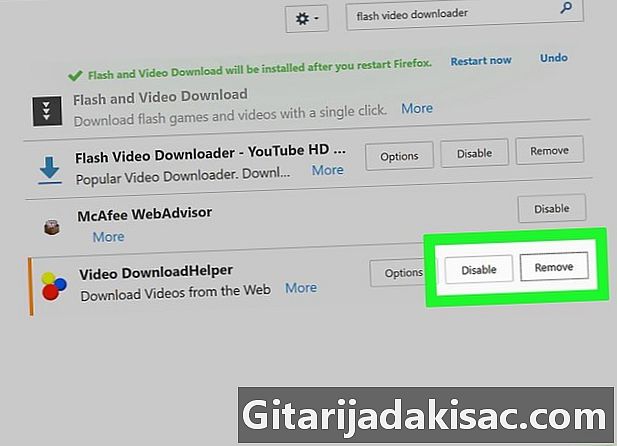
불필요하고 번거로운 툴바 제거. 창에 많은 도구 모음이 있으면 웹 브라우저 속도가 크게 저하 될 수 있습니다. 웹 브라우징에 필요하지 않은 각 막대를 제거하고이 작업이 복잡한 경우 웹 브라우저를 제거하여 기본 설정으로 다시 설치하거나 다른 것을 설치하십시오. -
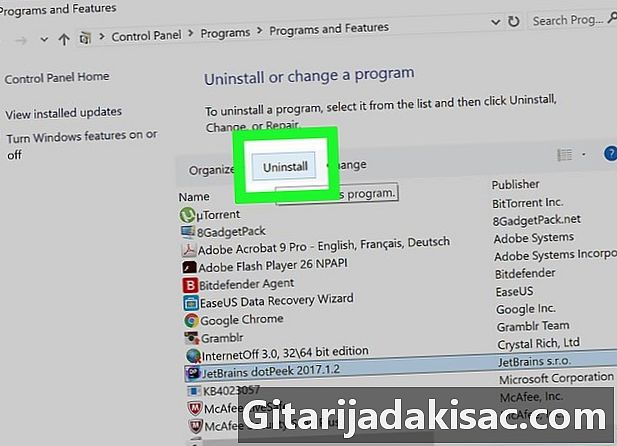
Windows에서 사용하지 않는 프로그램 제거. 하드 드라이브의 공간을 차지하므로 컴퓨터가 백그라운드에서 실행될 때 컴퓨터 속도가 느려질 수 있습니다. 컴퓨터에 설치된 프로그램을 검토하고 실제로 유용하지 않은 프로그램을 제거하십시오.- OS X에서 프로그램을 제거하는 방법을 배우려면 다음 링크를 클릭하십시오.
-
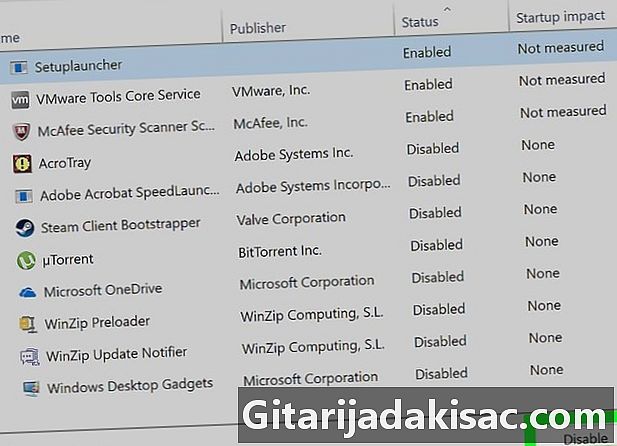
시작시 자동으로 시작되는 프로그램 목록 정리 운영 체제 이 프로그램들은 시스템이 시작 되 자마자 많고 필요할 수 있지만, 다른 프로그램은 쓸모 없거나 바람직하지 않을 수도 있습니다. 운영 체제를 시작할 때 너무 많은 프로그램이 시작되면 컴퓨터가 수십 초 또는 몇 분 동안 느려질 수 있습니다. -
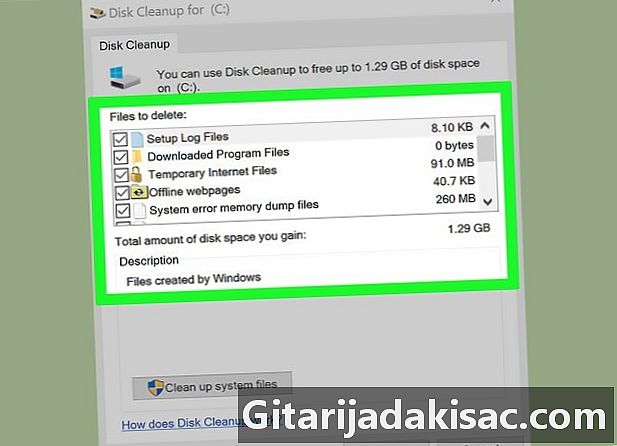
디스크 여유 공간. 컴퓨터가 효과적으로 작동하려면 최소 15 % (25 % 이상)의 디스크 공간이 비어 있는지 확인해야합니다. 운영 체제는 하드 디스크의 여유 공간을 사용하여 설치 또는 조각 모음 중에 파일을 전송합니다. -
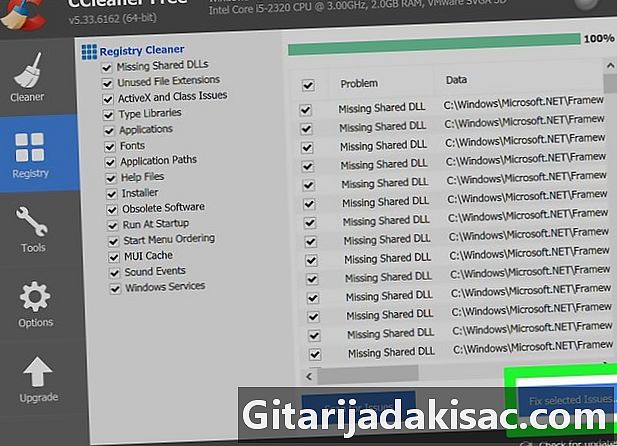
Windows 운영 체제의 레지스트리를 청소하십시오. 레지스트리에는 컴퓨터에 설치된 설치 및 프로그램 구성에 대한 모든 정보가 포함되어 있습니다. 제거 된 프로그램과 관련된 정보가 레지스트리에서 삭제되지 않는 경우가 있습니다. 이 문제가 자주 발생하면이 오래된 정보는 레지스트리를 축적하고 오염시킵니다.이 정보는 정리해야합니다. -
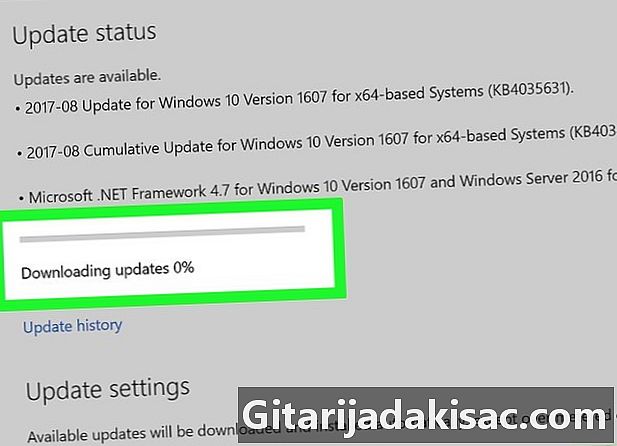
정기적으로 Windows 업데이트. Windows 업데이트는 때때로 발생하는 문제를 자동으로 해결할 수 있습니다. 또한 취약한 컴퓨터를 제어하려는 악의적 인 사람들이 악용 할 수있는 보안 취약점을 해결하는 데 도움이됩니다.- OS X (Mac) 업데이트에 대한 자세한 지침을 보려면 다음 링크를 클릭하십시오. http://www..com/Upgrade-Mac-System-Software
-
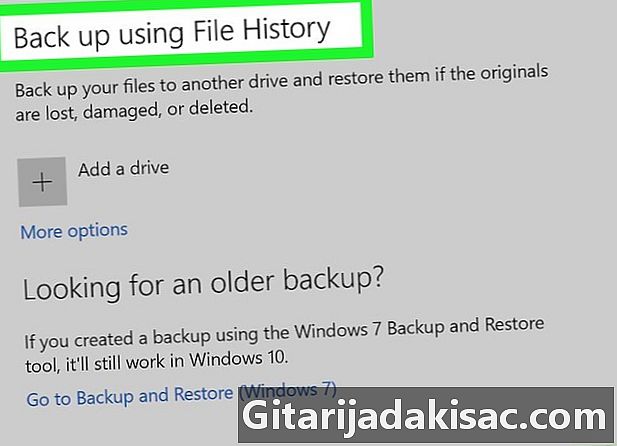
데이터 백업 컴퓨터의 하드 드라이브에 있습니다. 하드웨어 오류나 바이러스로 인해 컴퓨터가 충돌하면 액세스 할 수없는 하드 디스크와 다른 매체에 중요한 데이터가 있습니다. 컴퓨터 하드웨어를 변경해야하는 경우 백업을 통해 전환을보다 쉽게 수행 할 수 있습니다. -
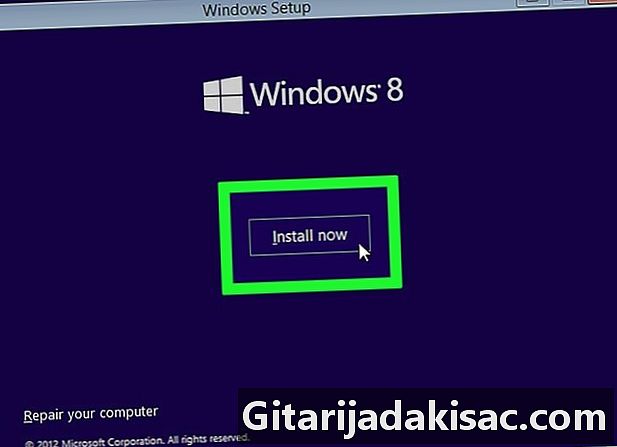
운영 체제를 다시 설치하십시오. 컴퓨터가 올바르게 작동하지 못하게하는 문제가 발생하여 해결할 수없는 경우 운영 체제를 다시 설치하여 처음부터 시작하는 것이 더 쉬울 수 있습니다. 중요한 데이터를 백업하자마자이 작업을 시작할 수 있습니다.- Windows 7 재설치
- Windows 8 재설치
- OS X 재설치 : http://www..com/Reinstall-OS-X-Lion
2 부 장비 교체 및 유지 보수
-

컴퓨터 청소 과열을 피하기 위해. 완전히 멸균되지 않은 장소에 거주하지 않으면 컴퓨터가 이러한 구성 요소를 식히는 데 필요한 공기를 빨아 들여 먼지를 흡수하지 못합니다. 컴퓨터를 정기적으로, 즉 한 달에 한 번 청소하지 않으면 먼지가 일부 구성 요소에 쌓여 과열 및 전압 변동이 발생하여 컴퓨터 작동에 영향을 줄 수 있습니다. -

RAM 교체 고장난. 컴퓨터가 갑자기 멈추는 경우 하나 이상의 RAM에 결함이있을 수 있습니다. 약간의주의를 기울여 교체하는 것은 매우 쉽지만 컴퓨터에 맞는 막대를 찾는 데 약간의 어려움이있을 수 있습니다.- MemTest86 프로그램으로 메모리 모듈을 테스트 할 수 있습니다. 자세한 내용은 다음 웹 페이지를 방문하십시오. http://www..com/Test-PC-Ram-with-MemTest86
-

하드 드라이브 교체 고장난. 소프트웨어 설치에 문제가 있거나 파일이 손상되었거나 시스템이 자주 충돌하는 경우 하드 드라이브에 불량 섹터가 많고 시간이지나면서 변경 될 수 있습니다. 불량 섹터를 복구하려고 시도 할 수 있으며 성공하지 못하면 하드 디스크를 교체 할 수밖에 없습니다.- 불량 섹터가 시스템 파일이 포함 된 파티션에있는 경우 운영 체제도 다시 설치해야합니다.
-

그래픽 카드 교체 고장난. 컴퓨터 화면에 색상이 제대로 표시되지 않거나 이미지가 왜곡되는 경우 그래픽 카드에 결함이있을 수 있습니다. 새 카드를 구매하기로 결정하기 전에 다른 화면에서 테스트하여 문제가 있는지 확인하십시오. -

새 CD / DVD 드라이브 설치. CD / DVD를 실행하는 동안 플레이어에서 특히 큰 소리가 들리거나 CD / DVD를 읽을 수없는 경우 결함이있을 수 있습니다. 기본 드라이브는 매우 저렴하며 드라이버를 설치하는 데 몇 분 밖에 걸리지 않습니다. -

팬 설치 과열을 피하기 위해. 과열되는 컴퓨터의 구성 요소는 돌이킬 수 없을 정도로 저하 될 수 있습니다. 컴퓨터의 필수 구성 요소의 온도를 모니터링하고 그 중 하나가 과열 된 경우 끄는 보호 프로그램이 있습니다. 기기를 집중적으로 사용할 때 일부 컴퓨터 구성 요소가 과열되면 팬을 케이스에 추가하거나 결함이있는 팬을 교체해야 할 때가 있습니다.- 컴퓨터 구성 요소가 과열되지 않도록 온도 모니터링 프로그램을 설치할 수 있습니다.
-

전원 공급 장치 교체 고장난. 컴퓨터가 갑자기 꺼지는 경향이 있거나 시동에 문제가 있으면 전원 공급 장치에 결함이있을 수 있습니다. 컴퓨터의 전원 공급 장치를 테스트하여 문제가 있는지 확인할 수 있습니다. 그렇다면 컴퓨터에보다 강력한 전원 공급 장치를 제공 할 수 있습니다. -

새 컴퓨터를 조립. 컴퓨터가 컴퓨터를 되살리기 위해 많은 노력을 기울이고 있다면 가장 좋은 해결책은 새롭고 강력한 컴퓨터로 교체하는 것입니다. 컴퓨터를 조립하는 것이 처음 나타나는 것보다 훨씬 쉬운 작업이며 분해 할 컴퓨터의 많은 구성 요소를 재사용하여 새 기계를 조립할 수도 있습니다.