
콘텐츠
이 기사 : 대규모 진단 및 재배치 수행 작은 빠른 팁을 사용하여 속도 향상 현재 컴퓨터 관리 5 참조
Windows가 충돌하지 않으면 소프트웨어 문제 또는보다 일반적인 성능 문제 때문일 수 있습니다. 정기적 인 성능 테스트는 컴퓨터 충돌을 방지하는 데 도움이되며, 이러한 경우 프로세서를 약간 줄이고 대규모 진단 테스트를 수행하여 컴퓨터를 해결할 수 있습니다. Windows가 더 적은 문제로 작동 할 수 있도록 장기적으로 컴퓨터 속도를 단기적으로 높일 수 있습니다.
단계
1 부 대규모 진단 및 재배치 수행
-
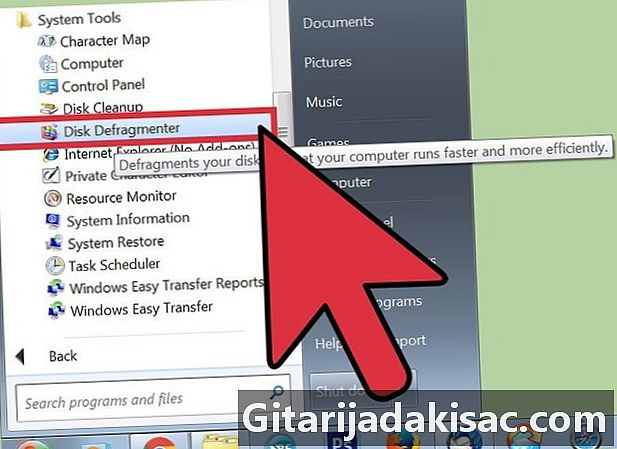
하드 드라이브 조각 모음을 수행하십시오. 이 솔루션을 사용하면 데이터를 다시 구성 할 수 있으며 컴퓨터를 요청할 때 데이터를 찾는 데 어려움이 줄어들어 데이터가 충돌 할 위험이 줄어 듭니다. 이 도구에 액세스하려면 클릭하십시오 프로그램> 액세서리> 시스템 도구> 디스크 조각 모음.- 컴퓨터에서 수행하는 모든 작업은 하드 드라이브의 데이터와 물리적으로 거리를두고 있기 때문에 컴퓨터를 찾는 데 시간이 더 걸립니다. 조각 모음은이 문제를 해결하며 드라이브 크기에 따라 10 분에서 몇 시간이 걸릴 수 있습니다.
- 자세한 내용은 Windows 컴퓨터에서 디스크 조각 모음을 참조하십시오.
-
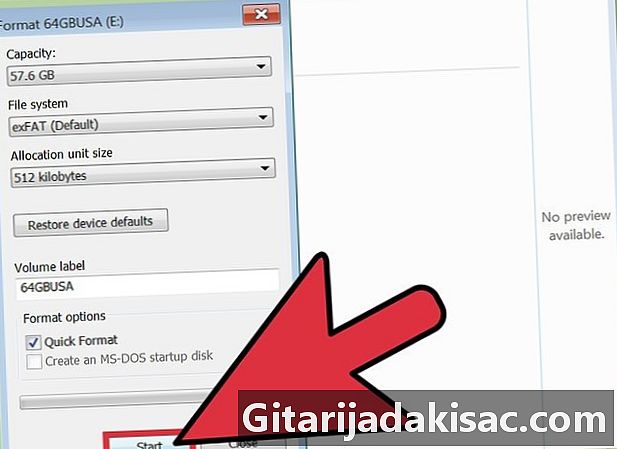
디스크를 포맷하고 Windows를 다시 설치하십시오. 가끔 응용 프로그램을 제거하고 다시 설치하면 컴퓨터를 더 빨리 실행하는 데 도움이되고 Windows에서도 마찬가지입니다. 디스크를 포맷하면 기본 디스크의 모든 파일이 지워져 설치 디스크에서 Windows를 다시 설치할 수 있습니다.- 데이터를 백업하여 시작하십시오! 포맷하면 하드 드라이브의 모든 내용이 지워집니다.
- Windows 8 이상에서 다음 명령을 사용할 수 있습니다 새로 고침 시동 디스크가없고 데이터를 지우지 않고 Windows가 자동으로 다시 설치됩니다.
- 자세한 내용을 알아 보려면 Windows 7을 다시 설치하는 방법과 Windows XP를 다시 설치하는 방법을 살펴보십시오.
-
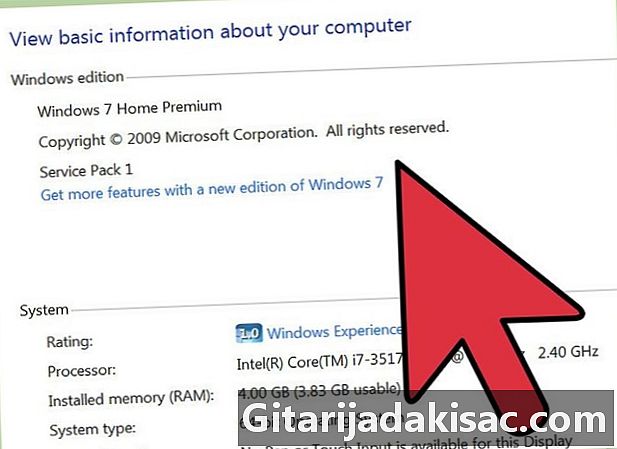
이전 운영 체제로 돌아갑니다. 컴퓨터에 현재 운영 체제를 실행하기위한 최소 요구 사항이있는 경우 이전 시스템으로 돌아가서 성능을 향상시킬 수 있습니다. 이 작업에 대한 자세한 내용은 Windows 7에서 Windows 8의 수준을 내리는 방법을 참조하십시오.
Part 2 빠른 팁을 사용하여 속도 향상
-
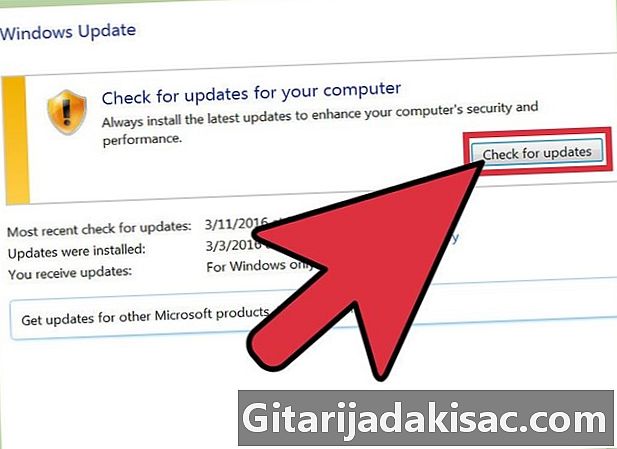
응용 프로그램을 업데이트하십시오. 프로그램 (Windows 포함)이 최신인지 확인하십시오. 일반적으로 최신 버전도 가장 잘 작동하는 버전입니다.- 클릭하여 Windows 업데이트 확인 및 설치 Windows 업데이트> 업데이트 확인> 업데이트 설치 .
- 많은 프로그램이 업데이트를 경고하지만 수동 검색을 수행하여 최신 버전을 찾거나 프로그램의 업데이트 도구에서 정기적 인 업데이트를 확인할 수 있습니다. 이것들의 존재.
-

불필요한 응용 프로그램을 닫습니다. 백그라운드에서 실행되는 프로그램은 RAM의 많은 부분을 차지하므로 컴퓨터 속도가 느려집니다. 언제 어떤 프로그램이 실행되는지 보려면 응용 프로그램 패널의 아이콘을 보거나 작업 관리자를여십시오. -
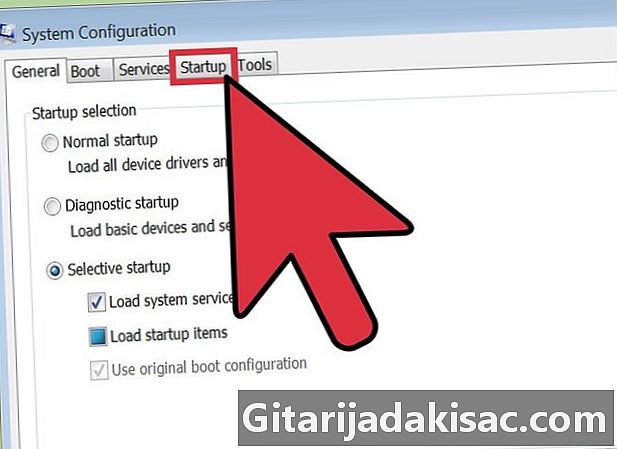
시작할 때 프로그램을 제한하십시오. 다음을 입력하여 시작시 구성 도구에 액세스하십시오. msconfig.exe를 검색 창에 프로그램을 시작합니다. 클릭 시동 시작시 자동으로 시작되는 소프트웨어에 액세스합니다.- 그렇지 않으면 Microsoft는 "자동 실행"이라는 다운로드 프로그램을 제공합니다.이 프로그램은 이러한 종류의 액세스 및 컴퓨터 시작시 자동으로 시작되는 프로그램을 선택할 수있는 기타 옵션을 제공합니다.
-
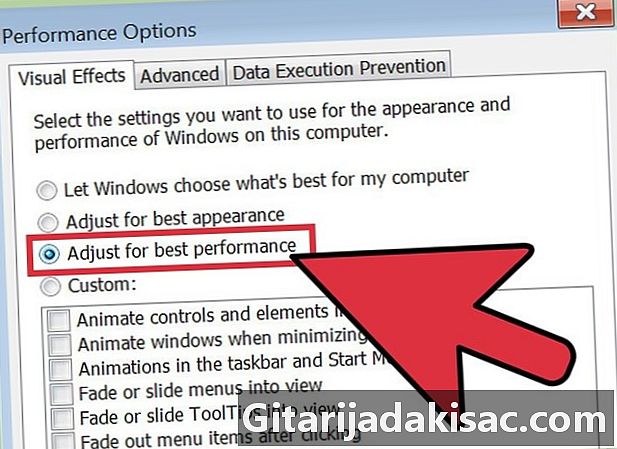
시각 효과를 비활성화합니다. Windows는 시스템 속도를 늦출 수있는 약 20 가지의 시각적 효과 (예 : 메뉴를 열고 닫을 때 그림자 또는 애니메이션 효과)를 제공합니다. 이러한 효과를 활성화 또는 비활성화하거나 Windows가 컴퓨터 성능에 따라 최적의 설정을 선택하도록 할 수 있습니다 (권장).- 클릭하여 특수 효과 메뉴에 액세스 제어판> 성능 정보 및 도구> 시각 효과 조정.
-
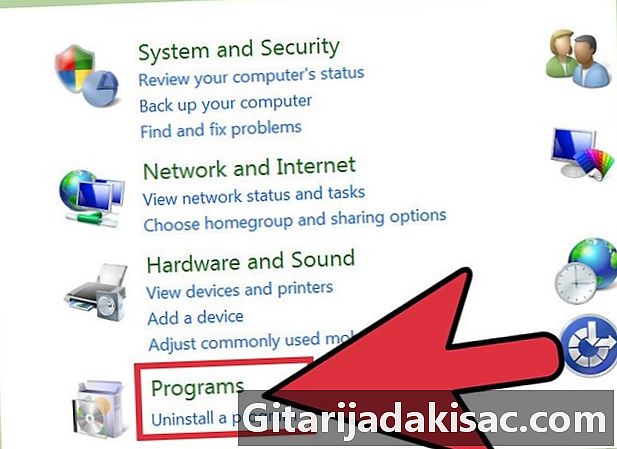
불필요한 응용 프로그램을 제거하십시오. 프로그램을 제거하려면 제어판에 들어가서를 클릭하십시오 프로그램 추가 / 제거 선택한 프로그램을 선택하고 클릭하기 전에 변경 / 제거.- 절차에 대한 자세한 내용은 컴퓨터에서 원치 않는 소프트웨어를 제거하는 방법을 확인할 수 있습니다.
-
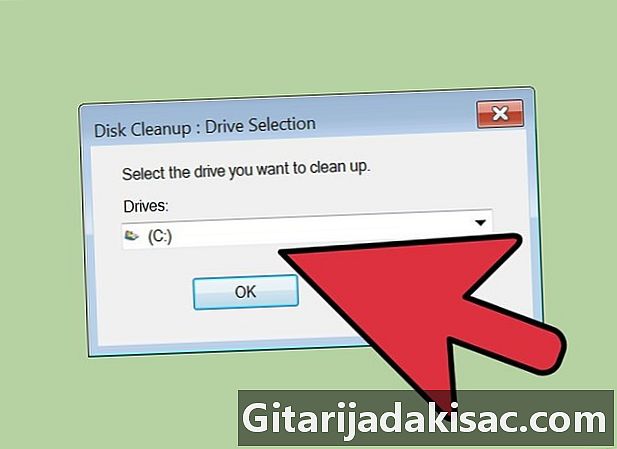
불필요한 파일을 삭제하십시오. 내장 하드 디스크 정리 도구는 불필요한 파일을 검색하여 하드 드라이브의 혼란을 막고 성능을 향상시킵니다.- 클릭하여이 도구에 액세스 설정> 제어판> 관리 도구.
- 바구니를 정기적으로 비우는 것을 잊지 마십시오. 정기적으로 비우지 않으면 파일이 계속 쌓여 컴퓨터 성능이 저하 될 수 있습니다.
파트 3 컴퓨터를 정기적으로 관리
-
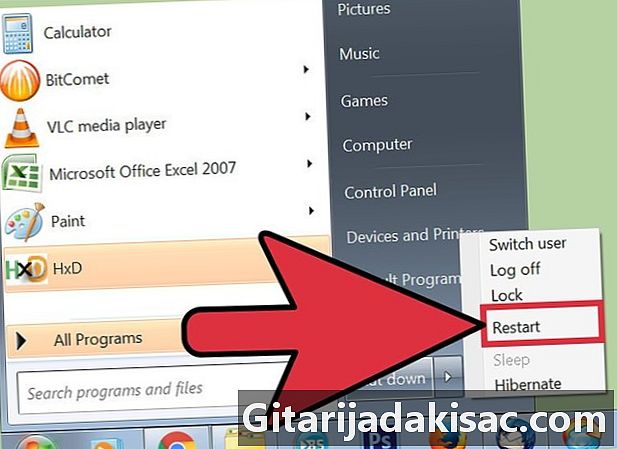
정기적으로 다시 시작하십시오. 이 작업은 컴퓨터의 메모리를 비우고 백그라운드에서 켜질 수있는 모든 프로그램을 닫습니다. 매주해야합니다. -
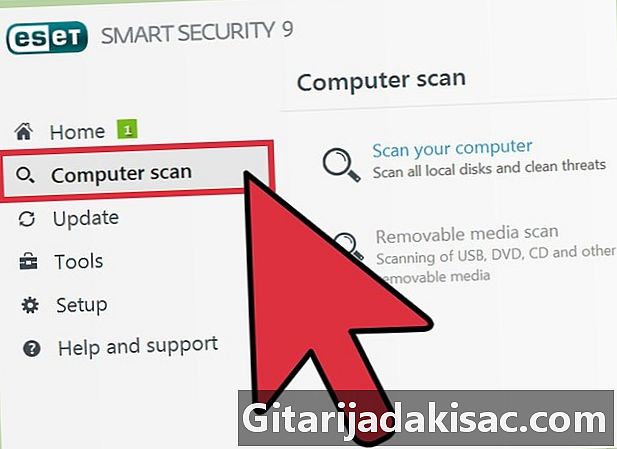
lantivirus로 스캔하십시오. 정기 스캔은 시스템 성능을 저하시킬 수있는 많은 문제를 식별 할 수 있습니다. Windows 통합 lantivirus (Defender)를 사용하거나 많은 무료 온라인 옵션 중에서 하나를 선택하십시오. -
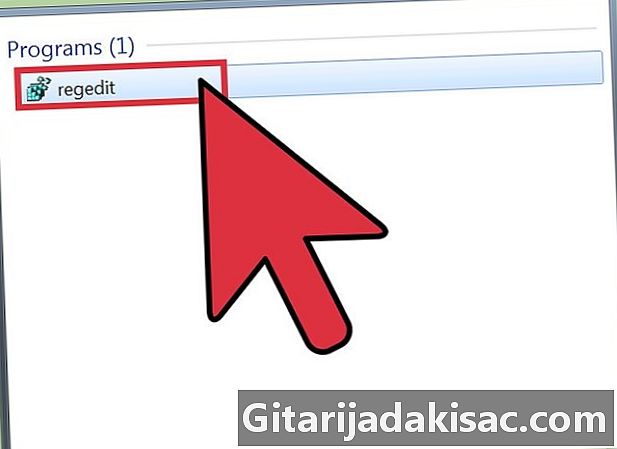
레지스트리를 정리하십시오. 이 단계는 시스템 설정을 크게 변경하기 때문에 고급 사용자를 위해 예약되어 있으므로주의해야합니다. 레지스터의 편집자 (regedit)로 가서 시작하기 전에 복사하는 것을 잊지 마십시오. 편집기에서 이전 응용 프로그램을 삭제하고 시작할 때 원하지 않는 프로그램을 제거하고 관리자 계정 설정을 조정할 수 있습니다. 방법을 알아 보려면 Windows 레지스트리를 수동으로 정리하는 방법을 살펴보십시오.- 레지스트리를 정리하는 데 도움이되는 많은 소프트웨어가 있지만 성능 향상을 위해 스스로 시간을내는 것이 가장 좋습니다.
-

타워를 열고 컴퓨터를 청소하십시오. 먼지는 많은 컴퓨터를 느리게 할 수 있습니다. 이 방법을 사용하려면 컴퓨터 측면의 플레이트를 풀고 압축 공기 도구를 사용하여 먼지를 청소해야합니다. 컴퓨터 내부는 매우 섬세하므로이 단계에주의하십시오.- PC를 올바르게 유지 관리하고 청소하는 방법을 확인하고 지침을 따르십시오.
- 라디에이터 및 팬의 먼지에 특히주의하십시오.