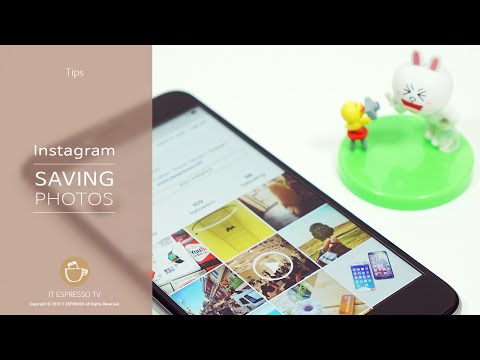
콘텐츠
이 기사 : 데스크탑에서 DownloadGram 사용하기 iPhone에서 InstaGet 사용하기 Android에서 BatchSave 사용하기
Instagram 사진을 휴대 전화 나 컴퓨터에 저장 하시겠습니까? 응용 프로그램 자체 또는 웹 사이트에서는이 작업을 수행 할 수 없지만 컴퓨터, iPhone 또는 Android 장치에 사진을 저장하고 업로드 할 수있는 타사 사이트 및 기타 응용 프로그램이 있습니다.
단계
방법 1 데스크톱에서 DownloadGram 사용
- DownloadGram 웹 사이트를 방문하십시오. 브라우저에 https://downloadgram.com/을 입력하십시오. 이 사이트에서는 Instagram 사진을 다운로드 할 수 있습니다.
-
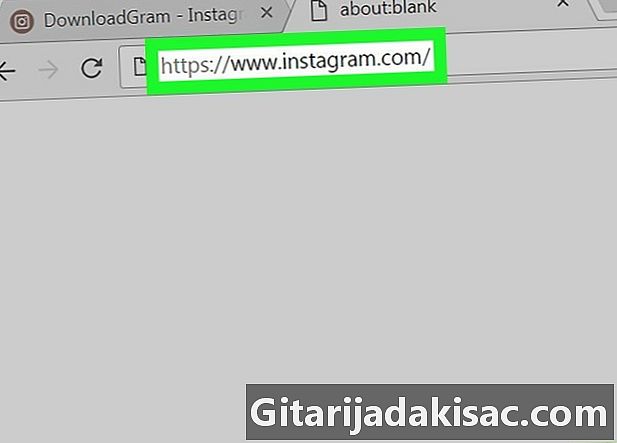
새 탭에서 Instagram을 엽니 다. DownloadGram 탭 오른쪽의 새 탭 아이콘을 클릭하고 https://www.instagram.com/으로 이동하여 로그인 한 경우 뉴스 피드를보십시오.- 아직 Instagram에 로그인하지 않은 경우 계속하기 전에 먼저 사용자 이름과 비밀번호를 입력하십시오.
-
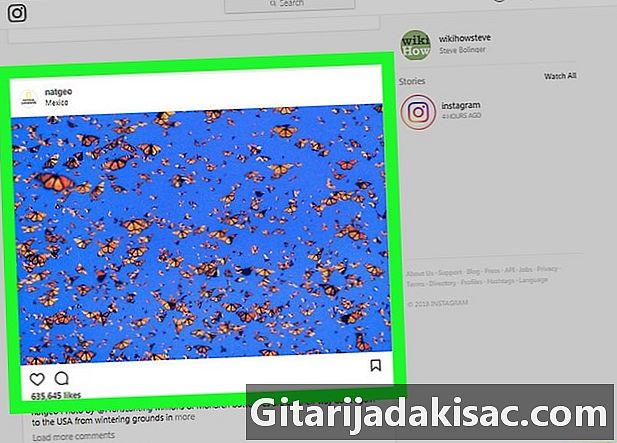
다운로드하려는 사진을 찾으십시오. 뉴스 피드를 스크롤하여 업로드하려는 사진으로 이동하거나 게시 한 사람의 프로필로 이동하십시오.- 개인의 프로필로 이동하려면 Instagram 페이지 상단의 검색 막대를 클릭하고 개인의 사용자 이름을 입력 한 다음 드롭 다운 메뉴에서 해당 프로필을 선택하십시오.
-
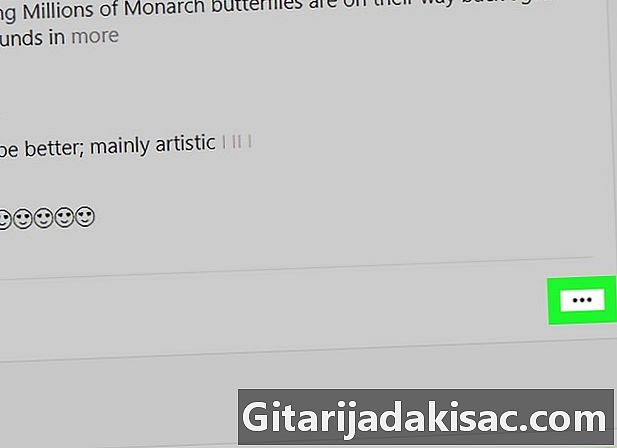
클릭 ⋯. 이 버튼은 사진의 오른쪽 하단에 있으며 메뉴를 엽니 다.- 개인의 프로필에있는 경우 먼저 다운로드 할 사진을 선택하십시오.
-
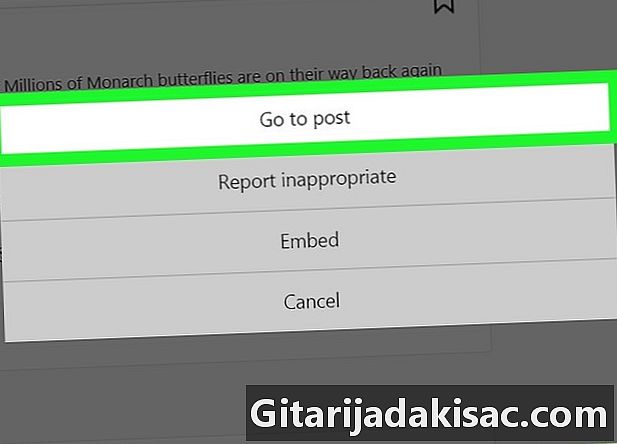
선택 게시물로 이동. 이 옵션은 메뉴 상단에 있으며 사진의 게시 페이지로 리디렉션됩니다. -
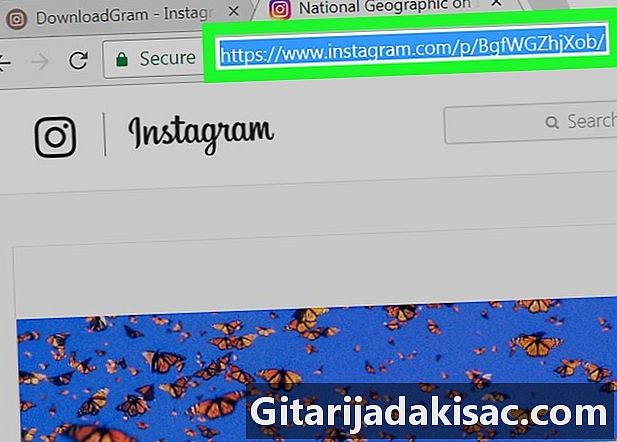
사진의 URL을 복사하십시오. 브라우저 창 상단의 주소 표시 줄을 클릭하여 내용을 강조 표시하십시오. 보도 자료 Ctrl 키+C (Windows) 또는 순서+C (Mac의 경우) URL을 복사합니다. -
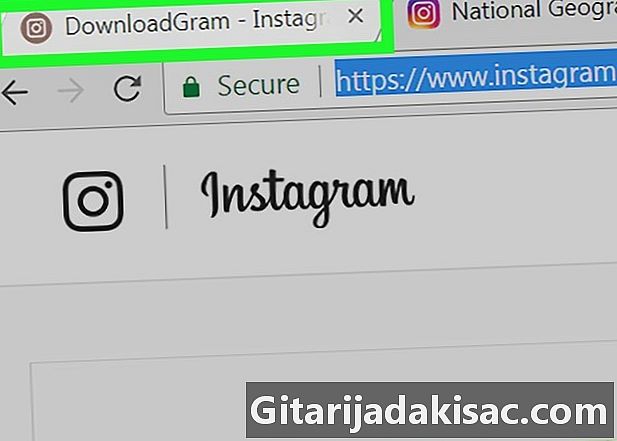
DownloadGram 탭으로 돌아갑니다. 다운로드 그램 탭을 클릭하여 브라우저에서 엽니 다. -
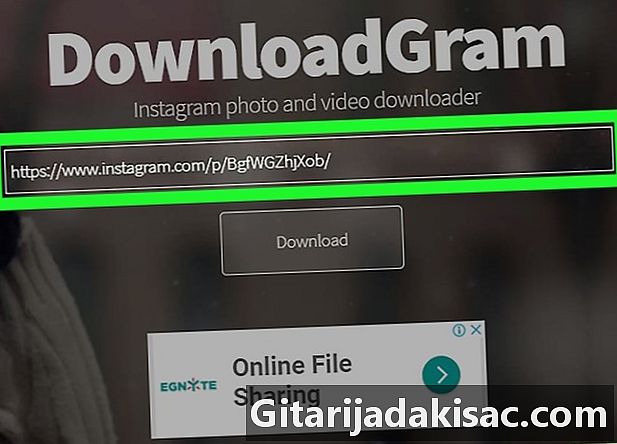
URL을 붙여 넣습니다. 페이지 중간에있는 검색 창을 클릭 한 다음 Ctrl 키+V (Windows) 또는 순서+V (Mac의 경우) Instagram 게시물의 웹 주소가 검색 창에 나타납니다. -
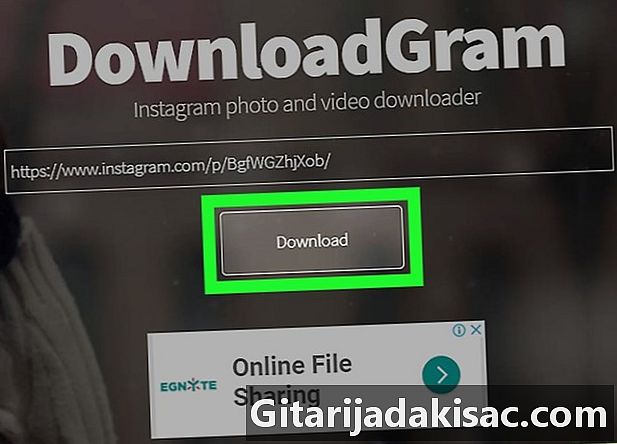
클릭 다운로드. 검색 창 아래의 회색 버튼입니다. -
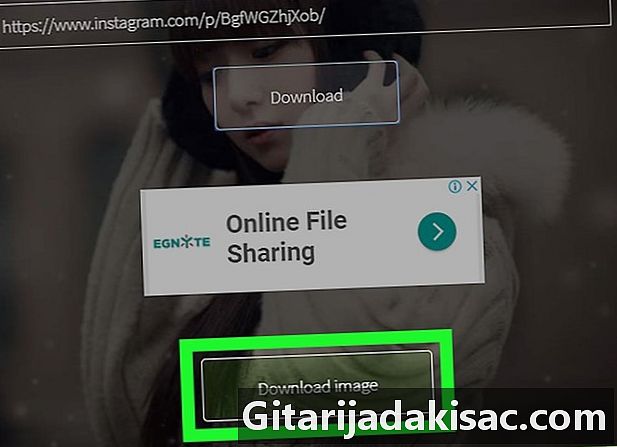
선택 이미지 다운로드 당신이 초대 될 때. 이 녹색 버튼은 버튼 아래에 나타납니다. 다운로드 원래. 다운로드 한 파일이 브라우저와 함께 저장된 폴더에 컴퓨터에서 Instagram 사진을 다운로드하려면 클릭하십시오.- 일부 브라우저에서는 다운로드 폴더를 선택한 다음 기록 또는 OK 사진을 다운로드하십시오.
방법 2 iPhone에서 InstaGet 사용
-
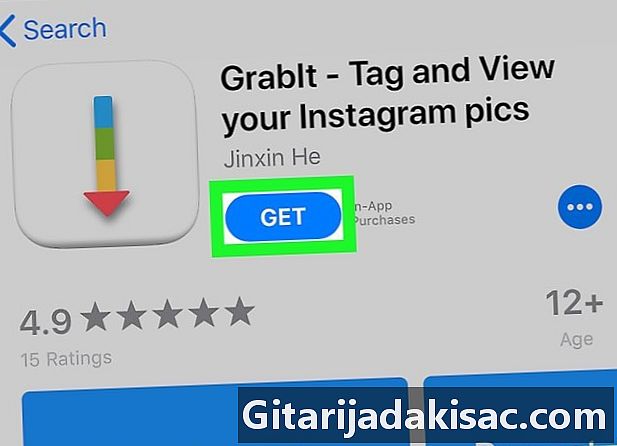
InstaGet 응용 프로그램을 다운로드하십시오. 를 엽니 다앱 스토어 당신의 아이폰
.- 선택 검색.
- 검색 창을 누릅니다.
- 유형 grabit-태그 및보기 검색 창에
- 선택 검색.
- 보도 자료 GET "GrabIt"응용 프로그램의 오른쪽.
- 메시지가 표시되면 Apple ID를 입력하거나 Touch ID를 사용하십시오.
-
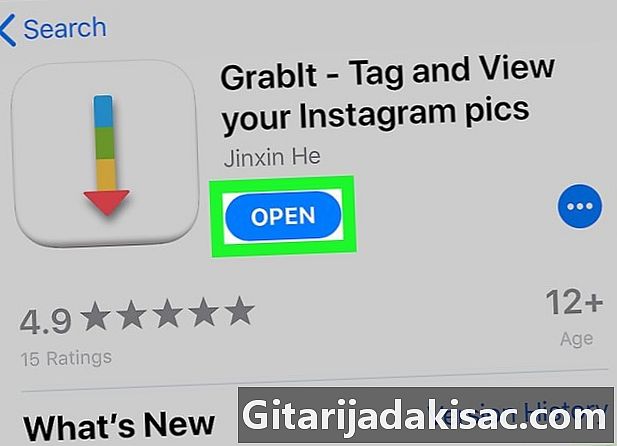
InstaGet을 엽니 다. 보도 자료 OPEN App Store의 앱 아이콘 옆이나 iPhone 홈 화면의 InstaGet 아이콘 옆에 있습니다. -
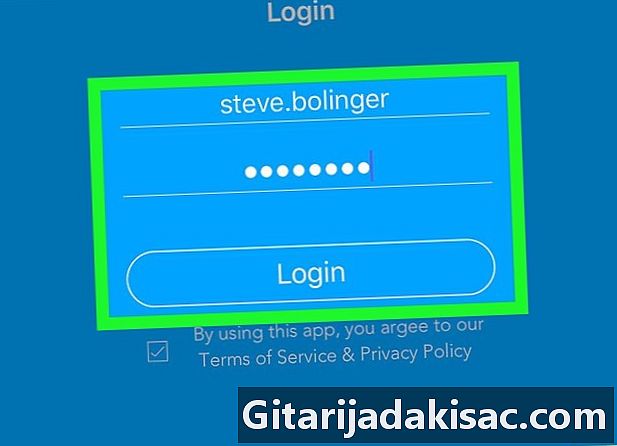
Instagram 계정에 로그인하십시오. Instagram 사용자 이름과 비밀번호를 입력하고 로그인. -
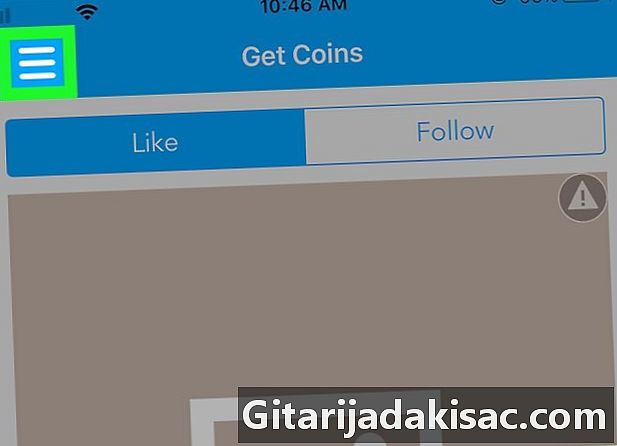
보도 자료 ☰. 이 버튼은 화면 왼쪽 상단에 있으며 메뉴를 엽니 다. -
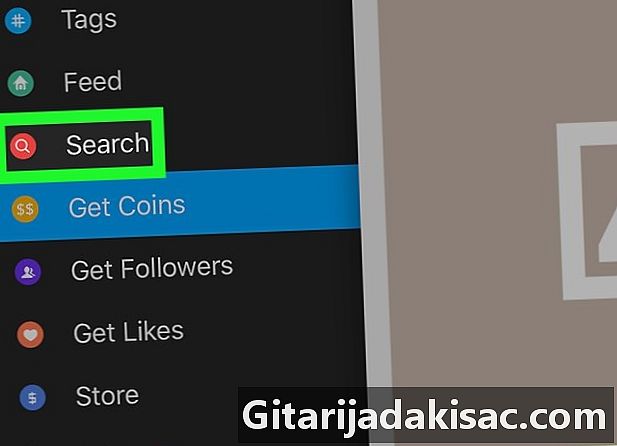
선택 검색. 메뉴 중간에이 옵션이 있습니다. -
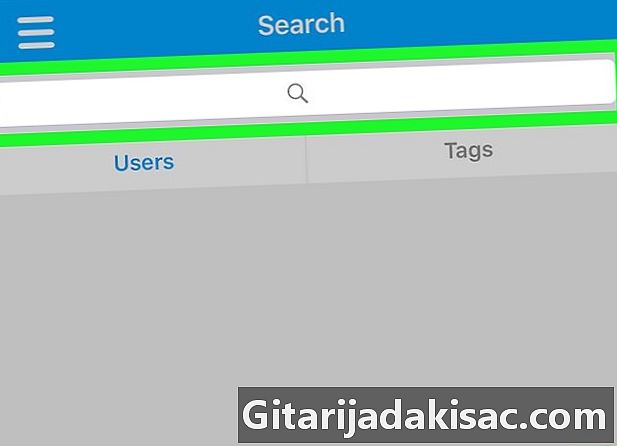
검색 창을 누릅니다. 화면 상단에 있습니다. -
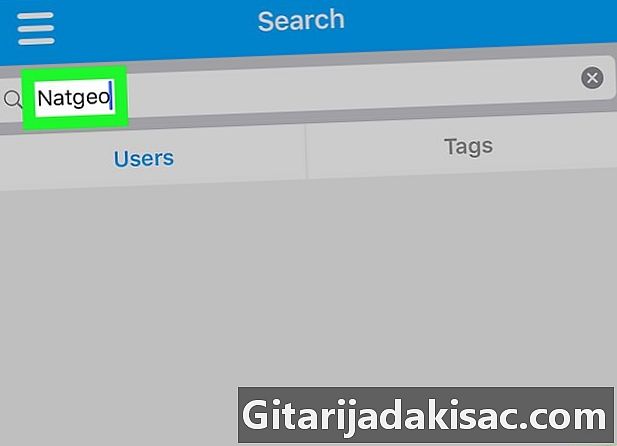
사용자 이름을 입력하십시오. 사진을 게시 한 계정의 사용자 이름을 입력 한 다음 검색. -
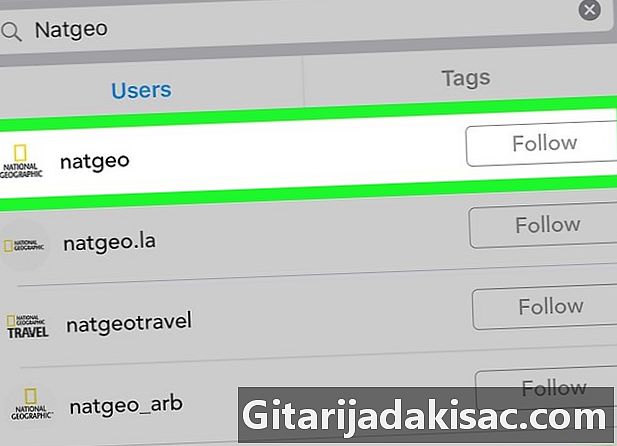
사용자 계정을 누릅니다 검색 결과의 맨 위에 있어야합니다. 해당하는 Instagram 페이지를 열려면 누릅니다. -
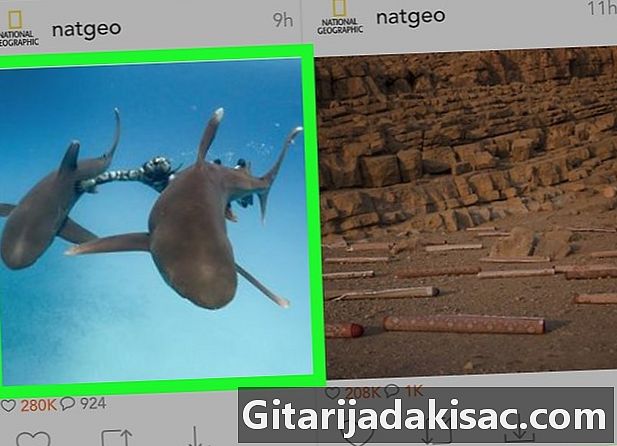
다운로드하려는 사진을 찾으십시오. 아래로 스크롤하여 다운로드하려는 사진을 찾으십시오. -
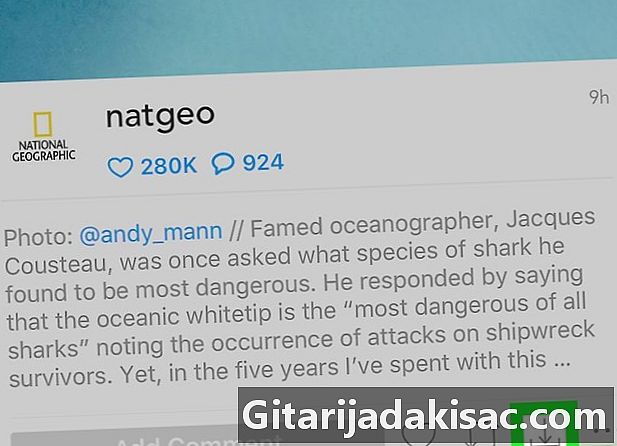
다운로드 화살표를 누릅니다. 사진 아래를 향한 화살표입니다. 사진이 iPhone에 업로드되었음을 나타내는 파란색으로 바뀝니다.- 당신은 두 번 눌러야합니다 OK InstaGet이 사진에 액세스 할 수 있도록합니다.
방법 3 Android에서 BatchSave 사용
- BatchSave를 다운로드하십시오. 응용 프로그램을 엽니 다 구글 플레이 스토어

.- 검색 창을 누릅니다.
- 유형 batchsave.
- 보도 자료 Instagram에 대한 BatchSave.
- 선택 INSTALL.
- 보도 자료 동의 당신이 초대 될 때.
- BatchSave를 엽니 다. 보도 자료 OPEN BatchSave 사진 오른쪽에 있거나 응용 프로그램 서랍에서 BatchSave 응용 프로그램 아이콘을 누릅니다.
- 선택 SKIP. 이 버튼은 화면 왼쪽 하단에 있으며 자습서를 건너 뛸 수 있습니다.
- Instagram 계정에 로그인하십시오. 사용자 이름과 비밀번호를 입력하고 Instagram과 연결.
- 보도 자료 검색

. 화면 하단의 돋보기 아이콘입니다. - 선택 사용자 검색. 이 e 필드는 화면 상단에 있습니다.
- 표시되지 않으면 먼저 탭을 탭하십시오 사용자 왼쪽 상단에서
- 사용자 이름을 입력하십시오. 사진을 업로드 할 계정의 사용자 이름을 입력 한 다음 사용자 검색 e의 분야에서.
- 사용자의 프로필을 누릅니다. 검색 창 아래의 결과 상단에 있어야합니다. 사용자의 프로필 페이지가 열립니다.
- 사진을 선택하십시오. 관심있는 사진으로 아래로 스크롤 한 후을 눌러 엽니 다.
- 다운로드 화살표를 누릅니다. 아래쪽을 가리키고 있으며 사진의 오른쪽 아래에 있습니다. Android에서 사진을 다운로드하려면 누릅니다. 장치의 사진 갤러리에서 찾을 수 있습니다.
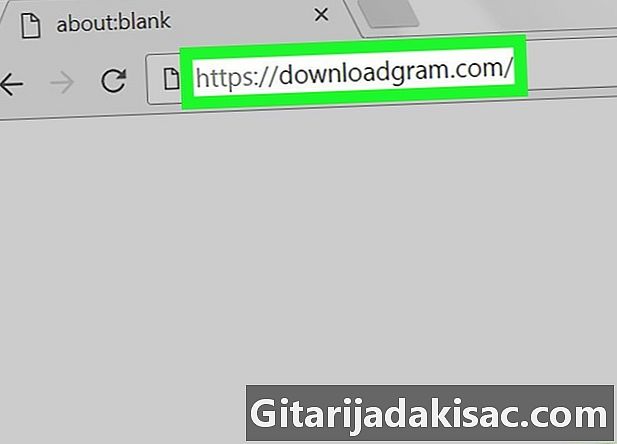
- Instagram 앱에서 저장하려는 사진의 스크린 샷을 찍을 수도 있습니다.
- BatchSave를 사용하면 동시에 여러 사진을 선택할 수 있습니다. 확인 표시가 나타날 때까지 사진을 길게 터치 한 다음 다른 사진을 누르고 화면 오른쪽 하단의 다운로드 화살표를 누릅니다.
- 다른 사람의 사진을 동의없이 언급하지 않고 사용하는 것은 저작권 침해입니다.