
콘텐츠
이 기사 : 컨텐츠로 검색 사용 특정 파일 유형에 대해 컨텐츠로 검색 사용
컴퓨터에서 파일을 찾고 있지만 이름이 기억 나지 않습니까? 파일의 용어를 사용하여 검색 할 수 있기 때문에 큰 문제가되지 않습니다. Windows 7은 특히 숨겨진 파일 인 경우 내용에 따라 파일을 자동으로 검색하지 않습니다. 즉, 검색어를 입력하면 Windows는 해당 용어가 포함 된 파일이 아니라 제목이있는 파일을 찾습니다. 컨텐츠별로 파일을 검색하려면 컨텐츠 검색 기능을 활성화해야합니다 (일반적인 파일 유형에 가장 적합).
단계
방법 1 콘텐츠 검색 활성화
- 버튼을 마우스 오른쪽 버튼으로 클릭하십시오 출발. 그런 다음 Windows 탐색기를 엽니 다.
-
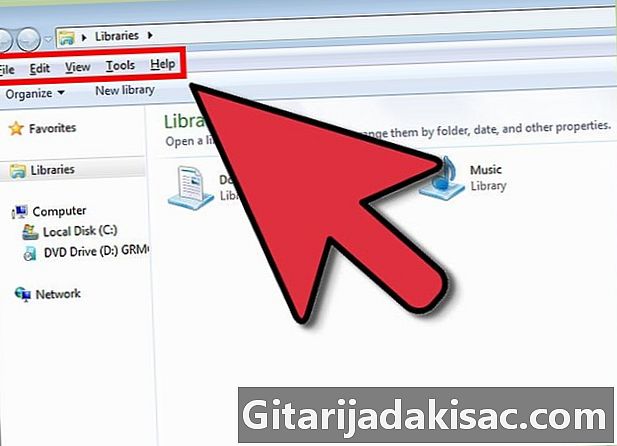
키를 누릅니다 Alt 키. Windows 탐색기 창의 맨 위에 도구 모음이 나타납니다. -

들어가 도구> 폴더 옵션. -
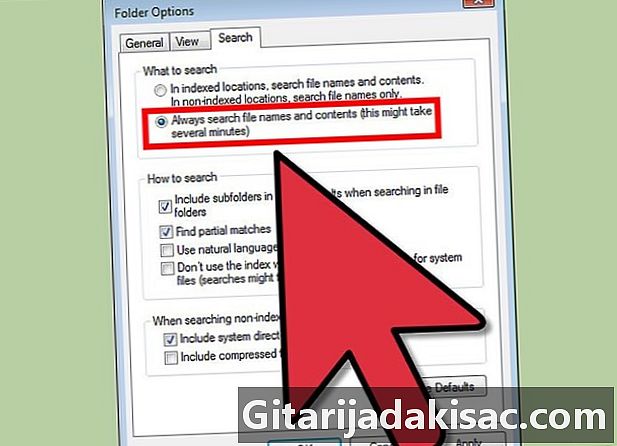
탭으로 이동 검색. 클릭 파일 이름 및 내용 검색. 이 옵션이 적용 되려면 몇 분이 걸릴 수 있습니다. -

보도 자료 OK. -
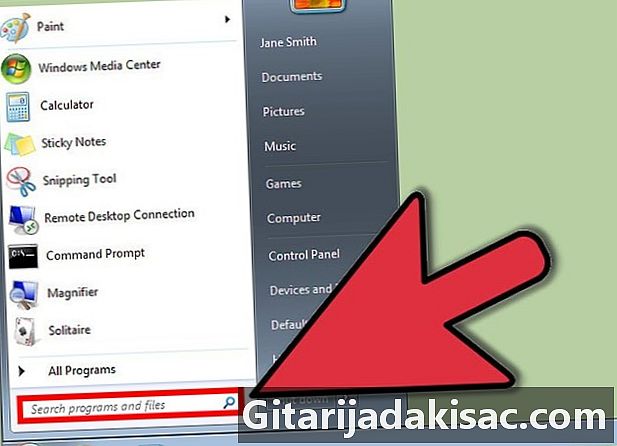
시험을 치르십시오. 메뉴로 이동 출발 필드에 용어를 입력하십시오 프로그램 및 파일 검색. 결과에는 제목이 있고이 용어가 포함 된 파일이 표시됩니다.
방법 2 특정 파일 형식에 대한 콘텐츠 검색 활성화
-
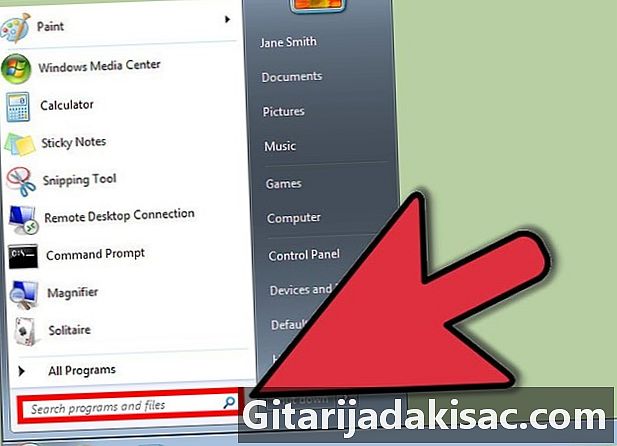
메뉴로 이동 출발. 필드를 클릭하십시오 프로그램 및 파일 검색. -
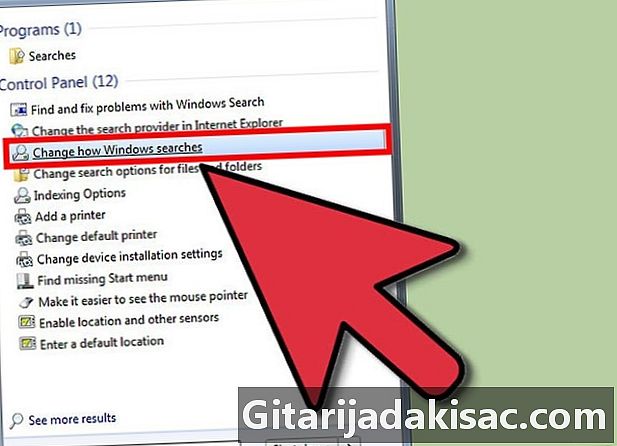
유형 검색. 지금 선택하세요 Windows의 검색 모드 변경. -
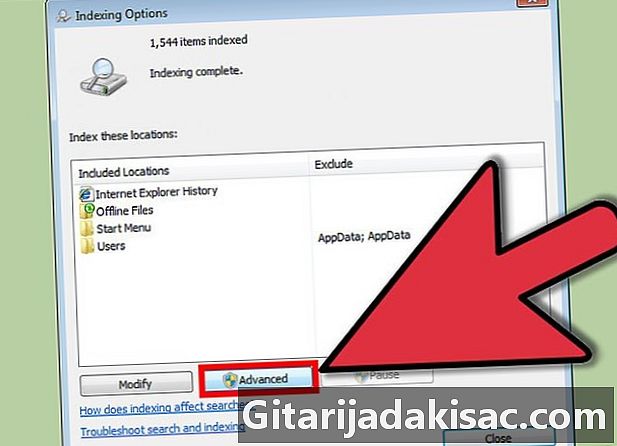
버튼을 클릭하십시오 고급 위치 목록 아래에 있습니다. -

탭으로 이동 파일 형식. -
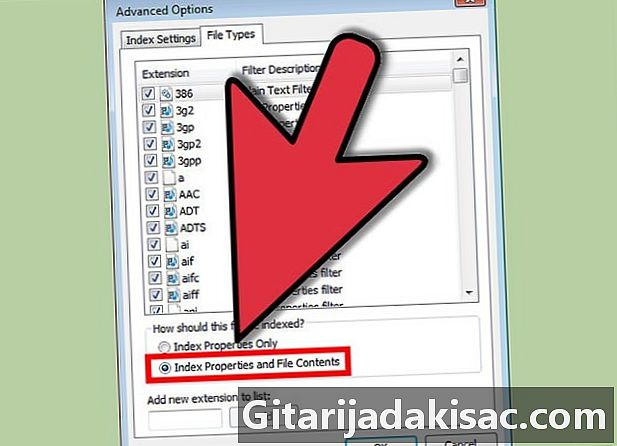
원하는 확장자를 선택하십시오. 그런 다음 파일의 색인 속성 및 내용 콘텐츠 검색을 활성화합니다. 예를 들어 Excel 파일의 내용을 검색하려면 extension.xlsx로 스크롤하십시오.- 확장자가 목록에 없으면 하단의 입력 막대에 원하는 파일 확장자 (예 : php)를 입력 한 다음 추가.
-
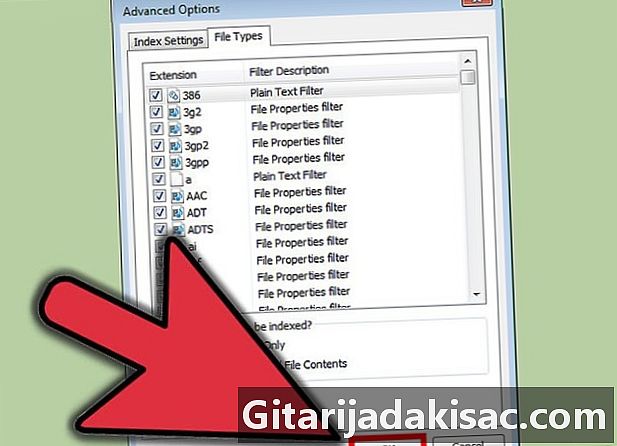
보도 자료 OK.

- 여전히 내용별로 파일을 찾지 못하면 아래 단계를 시도하십시오.
- Windows 탐색기를 엽니 다
- 예를 들어 검색하려는 폴더를 마우스 오른쪽 버튼으로 클릭하십시오. 도서관.
- 클릭 속성.
- 인 레트 일반클릭 고급.
- 대화 상자에서 고급 속성옵션을 선택하십시오
파일 속성 외에도이 파일의 내용을 인덱싱 할 수 있습니다.. - 클릭하십시오 : OK.
- 클릭 OK.
- 색인화 된 위치 목록에 폴더를 추가 할 수도 있습니다.
- 인덱싱 옵션을 업데이트 한 후 Windows가 새 파일의 내용으로 인덱스를 다시 작성하므로 예상 결과가 나타나기 전에 잠시 기다려야합니다.
- 인덱싱 옵션 페이지에 인덱싱 작업 상태가 실시간으로 표시됩니다.
- 버튼을 클릭하여 색인 옵션에 액세스 할 수도 있습니다 출발 그때에 제어판 과 인덱싱 옵션. 이 옵션이 보이지 않으면 다음을 입력하십시오. 색인 제어판의 검색 창에
지난 봄 : 인덱싱 서비스가 실행 중인지 확인하십시오. 우클릭 컴퓨터 선택 관리. 더블 클릭 서비스 및 응용 그때에 서비스. 검색 Windows 검색 서비스 목록에서. 마우스 오른쪽 버튼으로 클릭하고 선택하십시오 속성. 용 시작 유형, 선택 자동적 인. 그런 다음 출발 서비스를 시작합니다.