
콘텐츠
이 기사에서 : Windows에서 Mac OS X에서
언젠가는 모니터에 있던 것을 돌려 주어야 할 수도 있습니다! 예를 들어, 다른 각도에서 무언가를 보거나 디스플레이를 몇도 조정해야 할 수도 있습니다. 동료의 화면을 반환하는 오래된 농담도 있습니다. 이유가 무엇이든 PC 또는 Mac 컴퓨터 화면의 디스플레이를 회전시키는 것은 매우 쉽습니다.
단계
방법 1 Windows에서
-
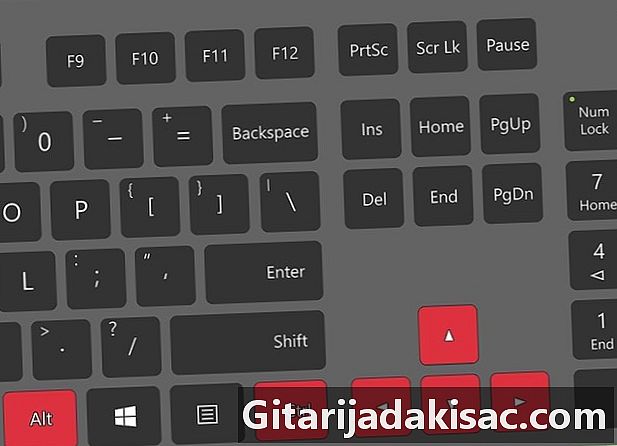
키보드 단축키를 사용해보십시오. Intel 그래픽 카드를 사용하면 키보드 단축키를 사용하여 화면을 뒤집을 수 있습니다. 아래에는 네 가지 주요 바로 가기가 있습니다. 작동하지 않으면이 기사의 뒷부분에 나오는 내용을 읽으십시오.- Ctrl 키+Alt 키+↓ 화면을 완전히 뒤집습니다.
- Ctrl 키+Alt 키+→ 화면을 오른쪽으로 90 ° 회전
- Ctrl 키+Alt 키+← 화면을 왼쪽으로 90 ° 회전
- Ctrl 키+Alt 키+↑ 화면을 올바른 방향으로 다시 놓으십시오.
-
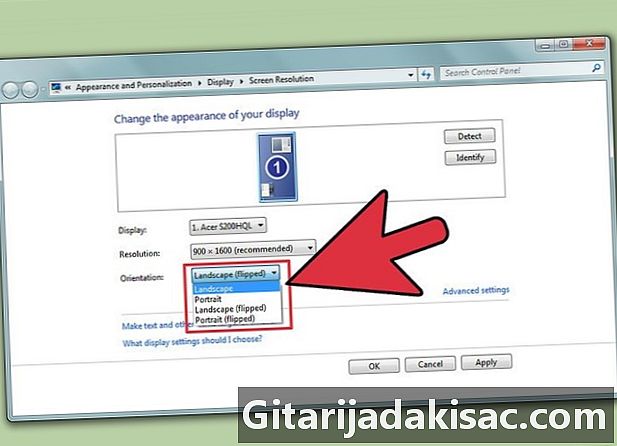
화면 해상도 창으로 시도하십시오. 바로 가기가 작동하지 않으면 화면 해상도 창 또는 디스플레이 속성 창에서 화면을 반환 할 수 있습니다. 이 창을 열려면 바탕 화면을 마우스 오른쪽 버튼으로 클릭하고 화면 해상도 또는 속성탭을 클릭하십시오. 보기 (XP에서만).- 드롭 다운 메뉴 사용 오리엔테이션 디스플레이를 조정하십시오. 선택하면, 이것이주는 것을 엿볼 수 있습니다. 변경 사항을 확인하지 않으면 화면이 시작 위치로 돌아갑니다.
-
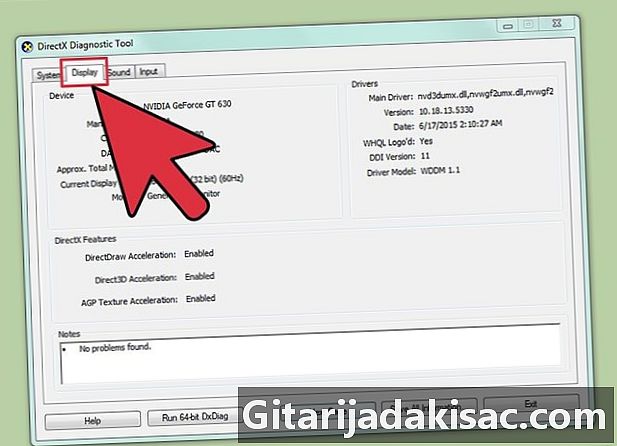
컴퓨터에 어떤 그래픽 카드가 설치되어 있는지 확인하십시오. 디스플레이의 회전은 설치된 그래픽 카드 및 특히 그래픽 카드의 드라이버에 따라 다릅니다. 기동을 시도하기 전에 어떤 그래픽 카드가 있는지 아는 것이 좋습니다.- 보도 자료 ⊞ 승리+R명령 프롬프트가 열립니다. 유형 dxdiag를열립니다 DirectX 진단 도구.
- 디스플레이 탭을 클릭하십시오. 컴퓨터에 NVIDIA 카드가 있으면 다음 단계로 이동하십시오. AMD / ATI 카드가있는 경우 5 단계로 이동하십시오.
-
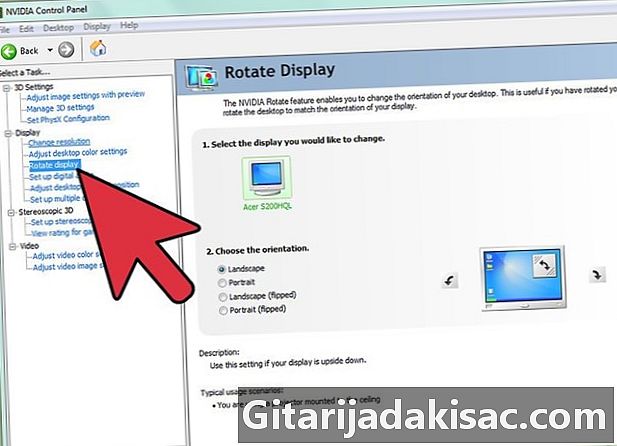
NVIDIA 카드가 장착 된 컴퓨터에서 화면을 회전하십시오. 이러한 카드를 사용하면 NVIDIA 제어판을 통과 할 수 있습니다. AMD / ATI 카드가 장착 된 컴퓨터의 경우 다음 단계를 읽으십시오.- 바탕 화면을 마우스 오른쪽 버튼으로 클릭하고 NVIDIA 제어판을 선택하십시오.
- 선택 디스플레이 회전 왼쪽 메뉴에서 제목 아래 보기.
- 반환하려는 디스플레이를 선택하십시오.
- 특히 원하는 회전 각도를 선택하거나 다양한 단추를 사용하여 매번 화면을 90 ° 회전하십시오.
-
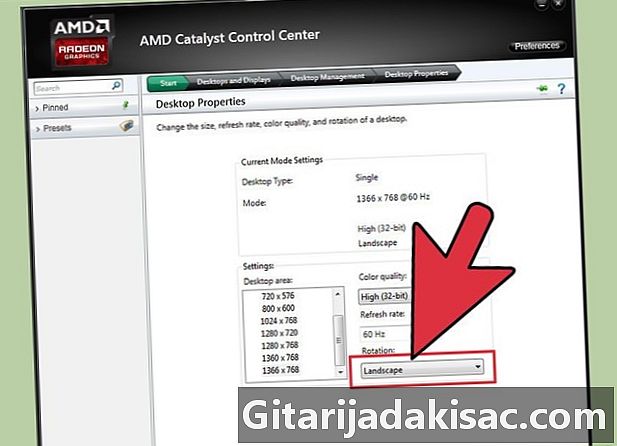
AMD / ATI 카드로 화면을 회전하십시오. AMD 또는 ATI 그래픽 카드가 장착 된 컴퓨터에서 "Catalyst Control Center"소프트웨어를 사용하여 화면을 반환 할 수 있습니다.- 바탕 화면을 마우스 오른쪽 버튼으로 클릭하고 촉매 제어 센터 ...
- 선택 사무실을 회전 루 브릭 아래 일반적인 디스플레이 작업. 이 옵션이 나타나지 않으면 맵의 드라이버를 업데이트해야합니다 (다음 단계 읽기).
- 드롭 다운 메뉴에서 원하는 디스플레이를 선택하십시오.
- 방향도 선택하십시오.
-

실패한 경우 드라이버를 업데이트하십시오. 디스플레이를 뒤집지 않으면 종종 결함이 있거나 업데이트되지 않은 드라이버가 발생합니다. 업데이트는 이러한 회전 가능성을 표시하고 카드 성능을 향상시키는 효과가 있습니다.- NVIDIA 또는 AMD 웹 사이트를 방문하십시오.카드가 무엇인지 모르는 경우 DirectX 진단 도구를 사용하십시오 (3 단계로 돌아가십시오).
- 컴퓨터에 설치된 그래픽 카드 모델을 감지하도록 설계된 자동 감지 도구를 실행하십시오. 모델이있는 경우 추가 정보를 위해 DirectX를 직접 사용하십시오.
- 최신 드라이버를 다운로드하여 설치하십시오. 드라이버와 함께 제공된 설치 프로그램은 이전 버전을 새 버전으로 교체 할 책임이 자동으로 부여됩니다. 매우 특별한 경우를 제외하고이 설치 관리자는 특별히 구성 할 필요가 없습니다.
- 화면을 회전 할 수 있는지 확인하십시오. 일반적으로 드라이버 설치가 순조롭게 진행되면 위의 피벗 방법 중 하나를 사용할 수 있습니다.
Mac OS X에서 방법 2
-
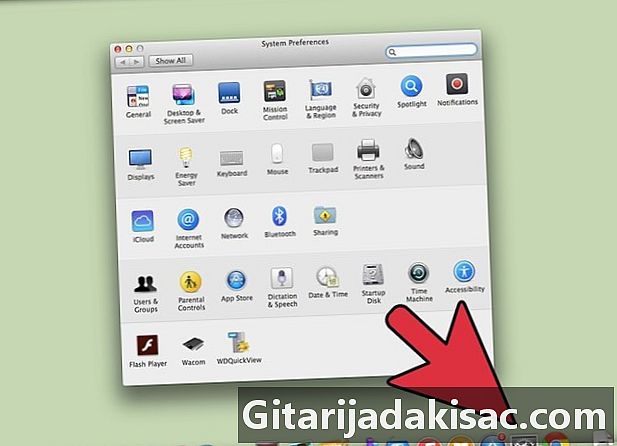
메뉴를 클릭하십시오 사과을 선택한 다음 시스템 환경 설정. 매버릭스 (10,9) 이하에서는 모든 유형의 디스플레이를 회전 할 수 있습니다. Yosemite (10,10)에서는 사전 정의 된 디스플레이 만 회전 할 수 있습니다. -

옵션을여십시오 모니터 또는 보기. 이 옵션을 여는 것은 운영 체제에 따라 다릅니다.- 매버릭스 (10,9) 이하에서 : 순서+Alt 키 그런 다음 모니터,
- 요세미티 (10,10) 이상에서 : 아이콘을 직접 클릭하십시오 모니터. 당신이 할 경우 순서+Alt 키 디스플레이 옵션을 열려면 약간의 문제가있을 수 있습니다.
-

드롭 다운 메뉴를 클릭하십시오 회전. 방향을 선택하십시오 이 메뉴가 Yosemite 아래에 나타나지 않으면 컴퓨터가 피벗을 허용하지 않는 것입니다. 일부 MacBook 및 iMac의 경우입니다. -
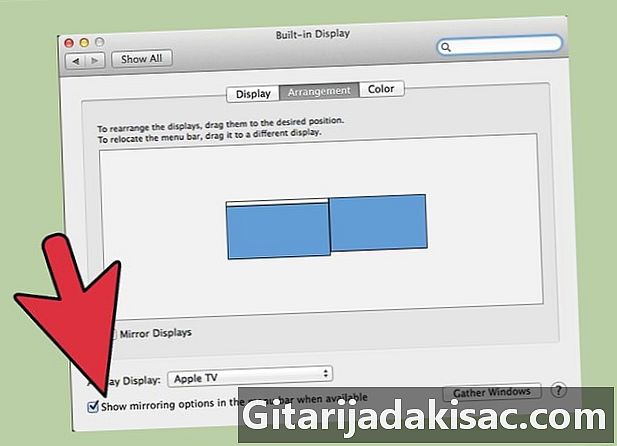
열린 탭 규정. 요세미티에서 여러보기로 화면을 뒤집 으면 모든 디스플레이가 반환됩니다. 이 열린 탭을 피하려면 규정 확인란의 선택을 취소하십시오 비디오 복사.