
콘텐츠
이 기사 : 브라우저에서 TrackZoomer를 사용하여 MouseZooming에서 ZoomZoomer Mac 환경 설정 사용
Apple 브랜드 컴퓨터에는 운영 체제에 확대 / 축소 기능이 포함되어 있으므로 사용중인 모든 프로그램이나 소프트웨어를 확대 및 축소 할 수 있습니다. 예를 들어, 인터넷 브라우저 페이지 또는 전체 화면에서이 기능을 사용할 수 있습니다.
단계
방법 1 Mac 확대 / 축소 환경 설정 사용
-
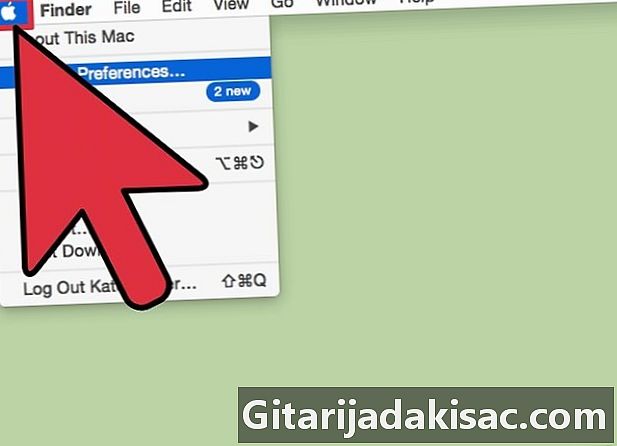
화면 왼쪽 상단에서 Apple 아이콘을 선택하십시오. -
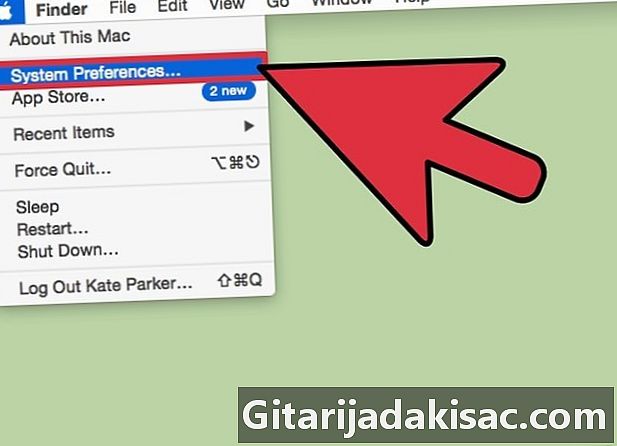
선택 시스템 환경 설정 표시되는 창에서. -
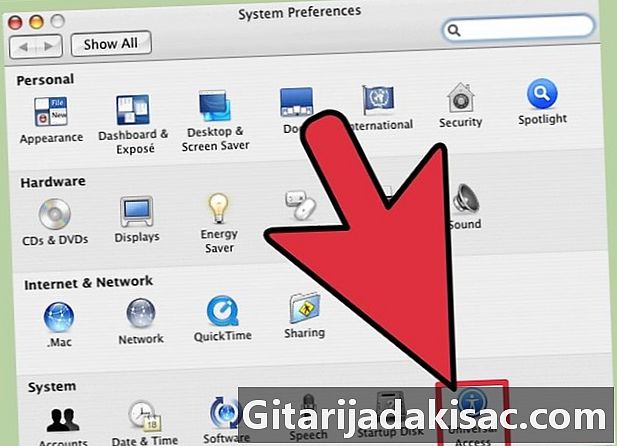
그런 다음 선택 범용 액세스. 이 창에는 디스플레이, 사운드 등을 표시하는 다양한 방법이 있습니다. Mac에서. -
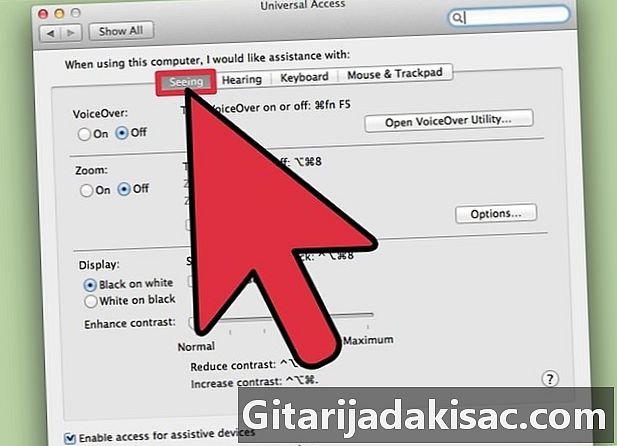
탭을 선택하십시오 전망 그런 다음 옵션이 포함 된 중간 섹션으로 이동하십시오. 확대. 비활성화 된 경우 예 활성화합니다.- 바로 가기 사용 순서 + 선택권 과 – 축소합니다. 단축키를 대신 사용하십시오 순서 + 선택권 과 = 확대합니다.
- 옵션을 거치지 않고 바로 가기를 사용하여 원하는대로 확대 / 축소를 활성화 및 비활성화합니다 범용 액세스. 이렇게하려면 길게 누르세요 선택권, 순서 과 8. 그래도 작동하지 않으면 줌이 이미 비활성화 된 것입니다.
방법 2 마우스로 확대
-
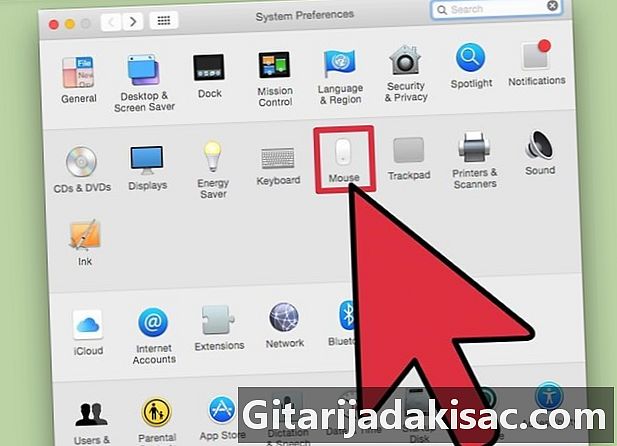
마우스를 Mac에 연결하십시오. 이것은 중앙 바퀴가 있어야합니다. -

키를 누릅니다 제어. -

키를 누른 상태에서 마우스 휠을 사용하여 확대 제어.
방법 3 트랙 패드로 확대
-

키를 누르고 제어. -
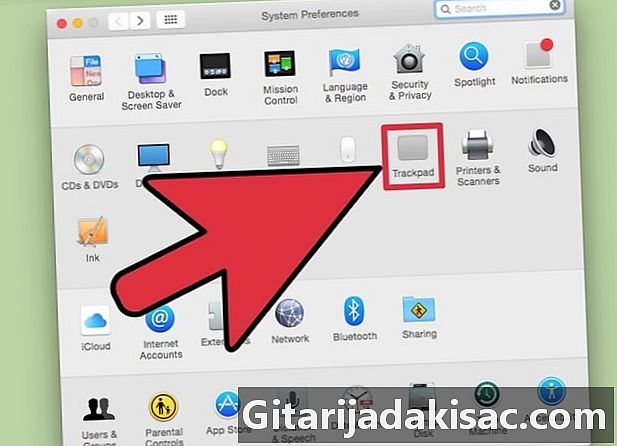
두 손가락으로 트랙 패드에서 화면을 아래에서 위로 스크롤하면 확대 / 축소가 자동으로 수행됩니다. -

축소하려면 길게 누릅니다 제어 트랙 패드에서 화면을 위아래로 스크롤합니다.
방법 4 브라우저 확대
-
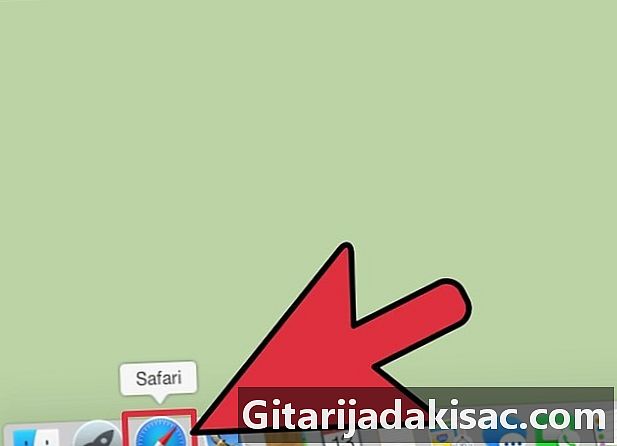
인터넷 브라우저를여십시오. -
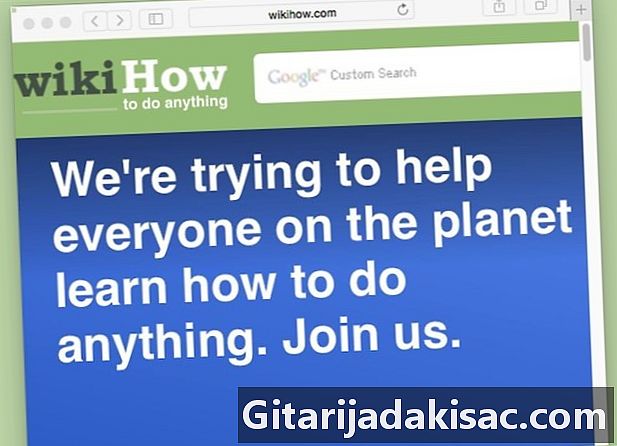
보려는 페이지로 이동하십시오. -
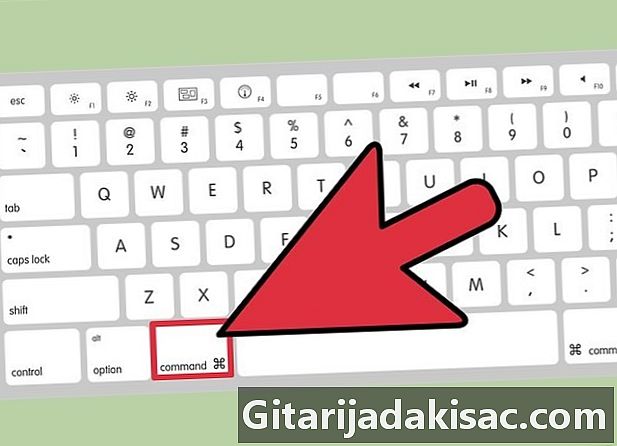
키를 누릅니다 순서. -

기호를 눌러 + 확대합니다. 누르면 브라우저가 점점 확대됩니다. -
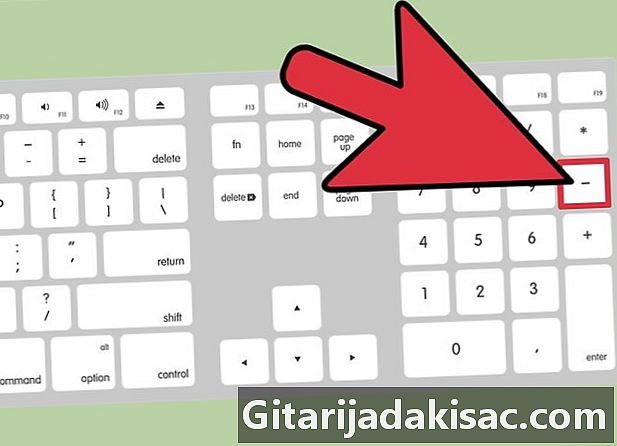
기호를 눌러 - (빼기) 키를 누른 상태 순서 축소합니다. "-"기호를 많이 누를수록 뒷면이 더 확대됩니다.- 브라우저에서이 방법을 사용하면 Mac의 다른 소프트웨어가 확대되지 않습니다. 그것은 단지 멀리서 웹 페이지를 보는 역할을합니다.
- Safari, Chrome 또는 Firefox와 같은 대부분의 인터넷 브라우저가이 방법을 사용하지만 모든 브라우저가 같은 방식으로 반응하는 것은 아닙니다.