
콘텐츠
이 기사 : DVD 디스크 포맷 선택 DVD 비디오 캡처 데이터 DVD 스크러빙 ISO 파일 또는 디스크 이미지 참조
DVD 디스크는 파일을 저장, 저장 및 전송할 수 있습니다. 호환되는 플레이어가 장착 된 모든 컴퓨터에서 영화를 볼 때도 사용할 수 있습니다. DVD 버너가있는 경우 대부분의 운영 체제에서 기본적으로 내장 도구를 사용하여 DVD를 만들 수 있습니다. 대부분의 플레이어에서 작동하는 DVD 비디오를 만들려면 무료 소프트웨어를 거쳐야합니다.
단계
방법 1 DVD 디스크 형식 선택
-

플레이어와 호환되는 형식을 확인하십시오. 공 DVD를 구입하기 전에 디스크 드라이브와 호환되는 형식, 굽기 소프트웨어, 기록 할 데이터 유형, 장치 및 DVD를 사용할 하드웨어를 식별하기 위해 조사하십시오. 이 예비 단계는 궁극적으로 쓸모없는 고가의 디스크 패키지를 구입 한 좌절을 피할 것입니다.- DVD + R 디스크가 재기록 가능하고 적절한 소프트웨어를 사용하여 디스크에 포함 된 데이터를 삭제하여 새 디스크로 교체 할 수 있음을 의미합니다. 이전 파일은 새 파일 아래에 숨겨 지지만 여전히 저장 공간을 차지합니다.
- DVD-R 파일을 다른 플레이어로 복사하여 새 디스크에 구울 수 있어도 디스크를 지우고 재사용 할 수 없습니다.
- ROM 용 읽기 전용 미디어 (읽기 전용)은 지울 수없고 매체에 내용이 영구적으로 에칭 된 디스크를 의미합니다.
- RW 이전 파일이 완전히 지워지고 다시 쓰거나 다시 쓴 후에 더 이상 디스크 공간을 차지하지 않음을 의미합니다.
-

패키지의 기호 또는 아이콘을 확인하십시오. 모든 DVD 디스크가 컴퓨터에서 구울 수 있도록 설계된 것은 아니며 일부는 DVD 플레이어와 호환되지 않고 영화와 메뉴를 구울 수 있습니다. 그렇기 때문에 패키지, 디스크, 사용 설명서 또는 플레이어의 기호 또는 아이콘을 참조해야합니다.- 또한 기기에 가장 적합한 브랜드를 찾아보십시오. 일부 플레이어는 일부 브랜드와 호환되지만 다른 브랜드와는 호환되지 않습니다. 일부 브랜드는 다른 브랜드보다 두껍고 강합니다. 전문 비디오 디스크는 고가의 지원 범주입니다.
방법 2 DVD 비디오 굽기
-

DVD 비디오 아이콘을 찾으십시오. 디스크 팩을 구입하기 전에 굽기 및 재생 장치에서 DVD 비디오 아이콘을 찾으십시오. 호환성이 극대화되도록 동일한 아이콘이있는 DVD를 구입하십시오.- 비디오를 구우려면 DVD-R 디스크 형식 만 구입하십시오. 대부분의 플레이어는 DVD + R 형식을 올바르게 읽는 것이 어려우므로이 형식으로 레코딩하면 동영상 메뉴가 표시되지 않을 수 있습니다. DVD 제작 프로그램의 설정을 변경하여이 문제를 해결할 수 있지만 고급 사용자에게는이 옵션을 그대로 두는 것이 가장 좋습니다.
-

DVD 제작 프로그램을 다운로드하여 설치하십시오. 모든 플레이어에서 재생할 수 있도록 비디오 파일을 DVD로 구우려면 DVD 제작 프로그램이라고하는 특수한 굽기 소프트웨어가 필요합니다. 이 프로그램은 비디오 파일을 독립형 디스크 드라이브가 인식하는 형식으로 변환합니다. 일반적으로 컴퓨터에는 기본적으로 설치되지 않지만 버너는 시험판 또는 기본 버전 중 하나와 함께 제공 될 수 있습니다. 아래는 주요 운영 체제에서 가장 많이 사용되는 무료 프로그램 목록입니다.- WinX DVD Author- winxdvd.com/dvd-author/ (Windows의 경우).
- 화상- burn-osx.sourceforge.net (Mac의 경우).
- DeVeDe- rastersoft.com/programas/devede.html (프로그램은 더 이상 Windows 용으로 제공되지 않으므로 Linux 용).
- DVD 스타일러- dvdstyler.org/en/.
- DVD 영화 dvdflick.net/ (Windows의 경우 : 프로그램은 더 이상 업데이트되지 않지만 기능은 그대로 유지되며 약간의 연습만으로도 고유 한 배경 화면과 사용자 지정 단추를 만들 수 있습니다).
-

새로운 비디오 프로젝트를 만듭니다. 프로세스는 DVD 제작 프로그램마다 약간 씩 다르지만 일반적으로 시작시 메뉴가 나타납니다. 이 메뉴를 사용하여 만들 DVD 유형을 선택할 수 있습니다. 옵션 또는 탭을 선택하십시오 비디오. -

비디오 파일을 새 프로젝트에 추가하십시오. 새 프로젝트를 시작한 후 첫 번째 비디오 파일을 추가 할 수 있습니다. 대부분의 DVD 제작 프로그램은 모든 주요 비디오 형식과 호환되므로 미리 파일을 변환 할 필요가 없습니다. 비디오를 클릭하여 프로그램 창으로 드래그하거나 컴퓨터를 검색하십시오.- DVD에는 일반적으로 전체 영화 또는 몇 시간 분량의 시리즈가 포함될 수 있습니다.
-

변환 과정을 시작하십시오. 대부분의 경우 추가하려는 비디오 파일이 재생 가능한 DVD 비디오를 만드는 데 필요한 올바른 MPEG-2 형식이 아닙니다. 이 형식의 확장명은 .MPEG 또는 .MPG입니다. 대부분의 DVD 제작 프로그램은 파일을 프로젝트에 추가하거나 추가 한 후에 파일을 변환합니다. 변환 과정에 시간이 걸릴 수 있습니다.- 변환 과정에서 메시지가 표시되면 DVD 드라이브에 해당하는 지역을 선택하십시오. 대부분의 유럽 국가에서는 PAL을 사용하는 반면 미국이나 일본과 같은 다른 국가에서는 NTSC를 사용합니다.
- DeVeDe를 사용하면 작성 프로세스가 끝나면 변환이 수행됩니다.
- 파일 변환 중에 오류가 발생하면 수동 브레이크와 같은 변환을 위해 특별히 설계된 프로그램을 사용해야합니다. 이 소프트웨어를 사용하여 파일을 호환되는 DVD 형식으로 변환하는 방법을 알아 보려면 여기를 클릭하십시오.
- Flash-Integro (또는 VSDC Movie Editor 무료 버전)는 동영상을 필요한 형식으로 변환하고 잘라 내기 또는 자르기와 같은 많은 편집 옵션을 제공합니다. 기존 가짜 사이트가 아닌 공식 Flash-Integro 웹 사이트로 이동하십시오.
- 비디오를 VLC 또는 PotPlayer와 같은 미디어 플레이어에 기록하여 비디오를 MPEG 형식으로 변환 할 수도 있습니다. 프로세스의 지속 시간은 영화의 지속 시간입니다.
-

메뉴를 작성하십시오. 대부분의 DVD 제작 프로그램에는 비디오에 대한 사용자 정의 메뉴를 만들 수있는 기본 메뉴 작성 도구가 있습니다. 디스크를 넣을 때 자동으로 재생을 시작할 수 있으므로 비디오를 재생할 수 있도록 메뉴가 필요하지 않습니다.- Mac 용 굽기 프로그램에서 설정 버튼을 클릭하고 DVD 테마 사용 디스크에 기본 메뉴를 추가합니다.
- 메뉴를 만들 때 프레임 가장자리를 따라 버튼을 배치하지 마십시오. 이 부분은 종종 오래된 텔레비전과 오래된 DVD 플레이어에 의해 가려집니다.
-

공 DVD를 넣습니다. 비디오가 변환되고 메뉴가 만들어지면 레코딩 프로세스를 시작할 수 있습니다. 공 DVD-R을 컴퓨터의 DVD 버너에 넣습니다. DVD-R은 대부분의 DVD 플레이어와 호환되므로 DVD 비디오 제작에 가장 적합한 디스크 형식입니다. 일부 DVD 플레이어는 포맷에 관계없이 구운 DVD를 재생할 수 없습니다.- 공 디스크를 넣을 때 컴퓨터에 자동 재생 창이 표시되면 디스크를 닫아야합니다.
-

DVD 제작 프로그램에서 굽기 메뉴를 엽니 다. 다시 한 번 프로세스는 사용 된 프로그램에 따라 다르지만 프로젝트 레코딩을 시작하기 전에 선택해야하는 몇 가지 매개 변수가 있습니다.- 낮은 쓰기 속도를 선택하십시오. 사용 가능한 최대 속도 나 다른 높은 값을 사용하려고하지만 디스크 재생을 방해 할 수있는 오류 만 발생할 수 있습니다. DVD가 올바르게 작동하도록하는 가장 좋은 방법은 DVD를 2X 또는 4X로 굽는 것입니다.
- 아직 지역을 선택하라는 메시지가 표시되지 않으면 NTSC 또는 PAL 옵션에 해당하는 굽기 메뉴를 열고 가장 적합한 것을 선택하십시오.
-

디스크를 굽습니다. 설정에 만족하면를 클릭하여 굽기 과정을 시작하십시오. 출발 또는 오목. 비디오가 아직 변환되지 않은 경우 굽기 전에 변환됩니다. 특히 굽기 속도를 늦추는 경우 전체 프로세스에 시간이 걸릴 수 있습니다. 변환 및 굽기 중에 컴퓨터를 만지지 마십시오. 프로세스가 느려지거나 오류가 발생할 수 있습니다.- DeVeDe를 사용하는 경우 프로그램은 ISO 파일 (디스크 이미지) 만 생성 한 후 직접 구워야합니다.
-

구운 디스크의 재생을 시작하십시오. 레코딩 및 변환 프로세스가 완료되면 대부분의 DVD 플레이어에서 새 디스크를 재생할 수 있습니다. 모든 DVD 플레이어가 구형 모델과 같이 구운 디스크와 호환되는 것은 아닙니다.
방법 3 데이터 DVD 굽기
-

버너에 공 DVD를 넣습니다. 데이터 아카이브를 만들거나 다른 사람이 디스크에 구운 내용을 덮어 쓰지 않게하려면 DVD-R 또는 DVD-R DL (듀얼 레이어 또는 이중층). 디스크의 내용을 다시 쓰거나 변경하려면 DVD-RW를 사용하십시오. -
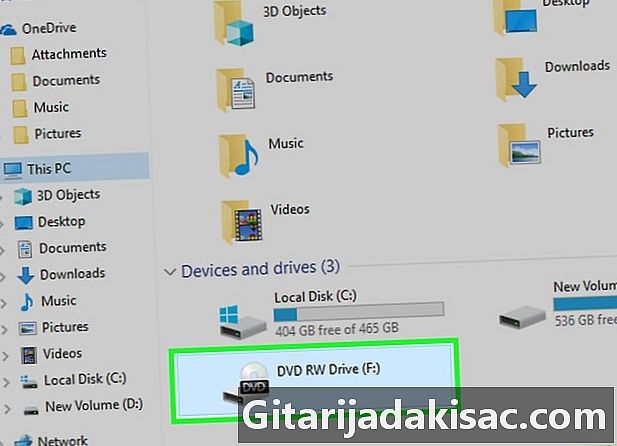
파일 탐색기에서 DVD를 엽니 다. 대부분의 최신 운영 체제는 타사 프로그램을 거치지 않고 파일 브라우저에서 직접 데이터 DVD를 구울 수 있습니다. 파일과 폴더를 추가 할 수 있도록 공 디스크를 엽니 다.- Windows 7 이상에서는 디스크를 USB 플래시 드라이브 또는 일반 DVD로 사용하도록 선택하라는 메시지가 표시됩니다. 선택 USB 플래시 드라이브처럼 재기록 가능한 디스크가 아닌 경우에도 DVD에 다시 쓸 수 있습니다. 그러나 Windows에서만 읽을 수 있습니다. 선택 CD / DVD 드라이브 DVD를 만들려면 마무리해야하며 한 번만 사용할 수 있습니다.
- OS X를 사용하는 경우 공 디스크가 데스크탑에 나타납니다. 그것을 두 번 클릭하여 Finder에서 엽니 다.
-
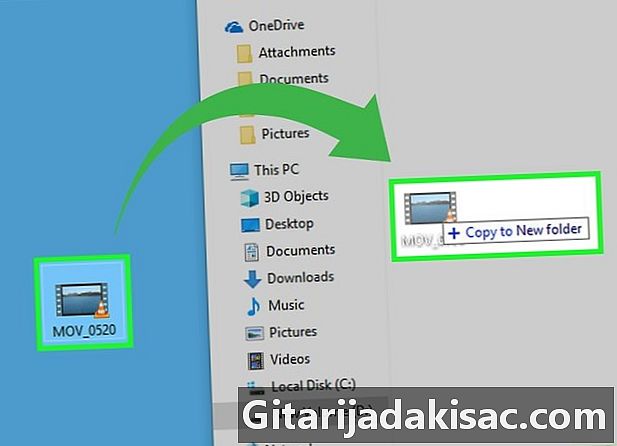
빈 디스크 창으로 파일을 드래그하십시오. 파일 또는 폴더의 원본은 컴퓨터에 남아 있습니다. 빈 DVD-R은 약 4.38GB의 데이터를 저장할 수 있으며 창의 맨 아래에있는 상태 표시 줄에 남은 저장 용량이 표시됩니다. -

디스크를 굽습니다. 파일이 디스크 창에 추가되면 파일을 마무리하고 다른 컴퓨터에서 사용하기 위해 추출 할 수 있습니다. 프로세스는 운영 체제 및 설정에 따라 약간 다를 수 있습니다.- 선택한 경우 USB 플래시 드라이브처럼 Windows에서는 파일을 추가 한 후 디스크를 꺼내기 만하면 Windows의 다른 컴퓨터에서 디스크를 사용할 수 있습니다. 이 과정에는 1-2 분이 소요됩니다.
- 선택한 경우 CD / DVD 드라이브 Windows에서 굽기 버튼을 클릭하여 디스크를 마무리하십시오. 이 과정에는 몇 분이 걸립니다.
- OS X를 사용하는 경우 왼쪽 사이드 바에서 디스크 이름 옆에있는 굽기 단추를 클릭하십시오.
방법 4 ISO 파일 또는 디스크 이미지 굽기
-

디스크 이미지 파일을 식별하십시오. 디스크 이미지 파일은 사용하기 전에 공 디스크에 구워야하는 DVD 또는 CD의 정확한 사본입니다. 디스크는 원본의 정확한 사본이됩니다. 이미 다운로드 한 다양한 디스크 이미지 파일이 있습니다. 가장 일반적인 것은 ISO이며 Windows 7 이상 또는 OS X의 내장 프로그램을 사용하여 공 디스크에 구울 수 있습니다. 다른 디스크 이미지 형식은 CDR, BIN / CUE, DMG, CDI 및 NRG입니다.- Windows Vista 또는 XP를 실행하는 컴퓨터를 사용하는 경우 ISO 이미지 이외의 이미지 파일을 레코딩하려는 경우 적절한 레코딩 프로그램을 설치해야합니다. Windows에서 가장 인기있는 것 중 하나는 ImgBurn (imgburn.com).
-

빈 DVD를 버너에 넣습니다. 디스크에 이미지 파일을 레코딩하면 이미지 파일이 완성되어 다시 쓸 수 없습니다. 최상의 결과를 얻으려면 DVD-R 디스크 형식을 사용하십시오. -

이미지 굽기 프로그램을 엽니 다. 프로세스는 운영 체제 및 설치된 프로그램에 따라 다릅니다.- Windows 7, 8 및 10을 실행하는 컴퓨터 : ISO 파일을 마우스 오른쪽 버튼으로 클릭하고 디스크 굽기 Windows 디스크 이미지 버너를 엽니 다.
- OS X 컴퓨터에서 : 폴더에있는 Disk Utility 프로그램을 시작하십시오. 유틸리티. ISO 파일을 디스크 유틸리티 창의 왼쪽으로 드래그하십시오.
- Windows Vista 및 XP 또는 비 ISO 파일을 실행하는 컴퓨터에서 : 이미지 굽기 프로그램을 시작하고 레코딩 할 파일을로드하십시오.
-
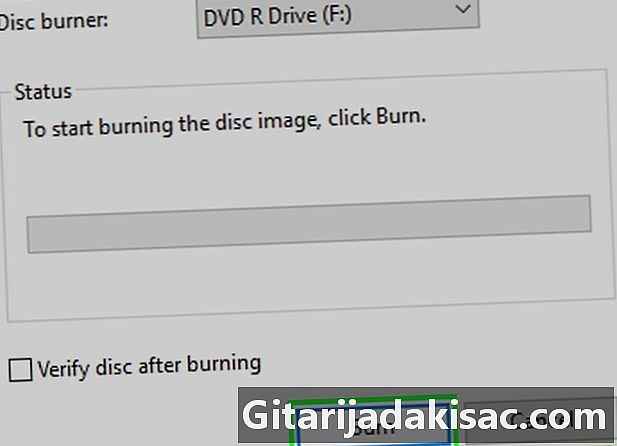
조각 과정을 시작하십시오. 버튼을 클릭하십시오 오목 공 DVD에 ISO 또는 다른 디스크 이미지 파일을 굽습니다. 버너 속도와 이미지 파일 크기에 따라이 과정은 몇 분 정도 걸립니다.