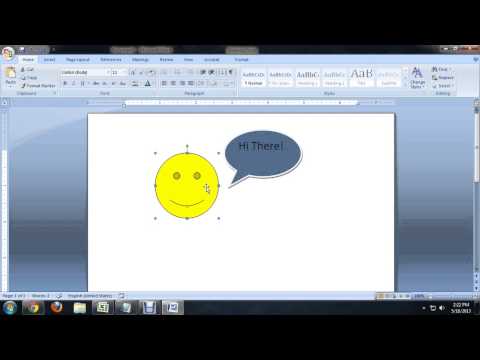
콘텐츠
이 문서에서 : Word 문서 열기 그리기 도구 모음 그룹 개체 사용
Microsoft Word에서 개체를 그룹화하면 개체를 집합으로 간주하도록 Word에 요청하여 개체를 효과적으로 조작 할 수 있습니다. 셰이프를 그룹화하여 거리를 변경하지 않고 이동하려는 경우 하나의 그룹 인 것처럼 이동합니다.
단계
1 부 Word 문서 열기
- MS Word를 시작하십시오. 시작하려면 바탕 화면에있는 프로그램 아이콘을 두 번 클릭하십시오. 프로그램이 시작되면 새 Word 문서로 열립니다.
-
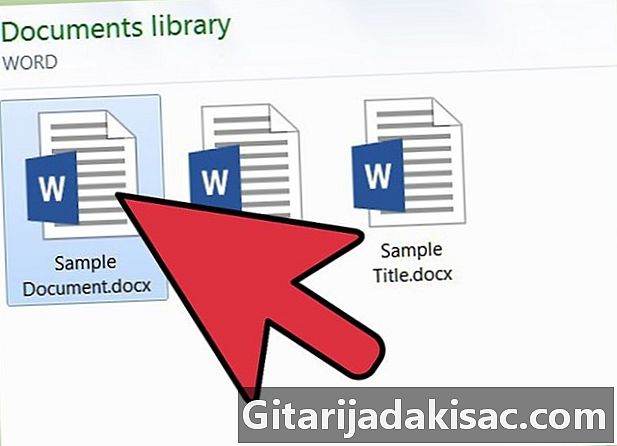
Word 파일을 엽니 다. 클릭 파일 상단 메뉴 바에서 열린 사용하려는 Word 파일을 찾으려면 파일 탐색기를 사용하십시오. 파일을 찾았 으면 파일을 클릭 한 다음 탭을 클릭하십시오. 열린 파일 탐색기 창의 오른쪽 하단에 있습니다. -

문서에서 그룹화 할 개체를 찾습니다. 그룹화하려는 모든 모양이나 객체를 찾을 때까지 문서의 페이지를 스크롤하십시오.
2 부 툴바 활성화 디자인
-
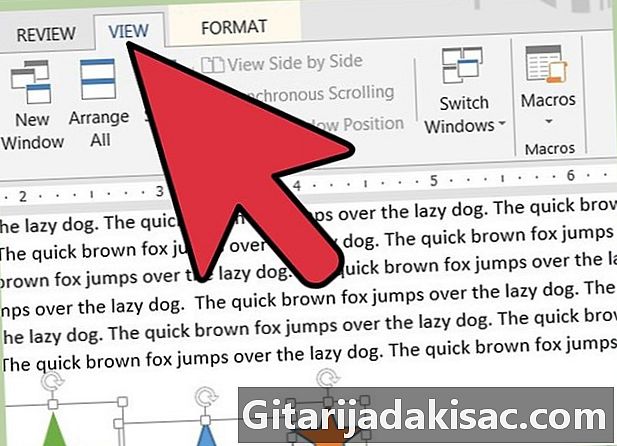
메뉴를 클릭하십시오 보기. 메뉴 막대는 문서 창의 맨 위에 있습니다. -
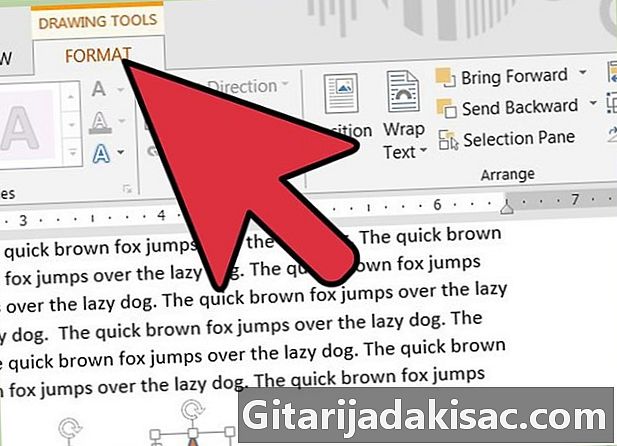
마우스로 롤오버 툴바 그런 다음 선택 디자인. 툴바가 문서의 왼쪽 하단에 나타납니다. 이것은 Microsoft Word 2003에 적용됩니다. MS Word 2010 및 2013 버전의 경우 개체를 클릭하면 "보기"옆의 "형식"이라는 이름 아래에 그리기 도구 모음이 새 탭으로 나타납니다.
3 부 객체 그룹화
-

그룹화하려는 개체 또는 모양을 선택하십시오. CTRL 키를 누른 상태에서 그룹화하려는 각 객체를 마우스 왼쪽 버튼으로 클릭하여 수행하십시오.- 개체가 원하는 위치에 개별적으로 있는지 확인하십시오.
-

선택 디자인 전체 목록을 표시합니다. "도면"버튼은 툴바에 있습니다 디자인. 상위 버전의 Word의 경우 그리기 도구 리본에서 그룹을 구성하는 방법을 찾으십시오. -
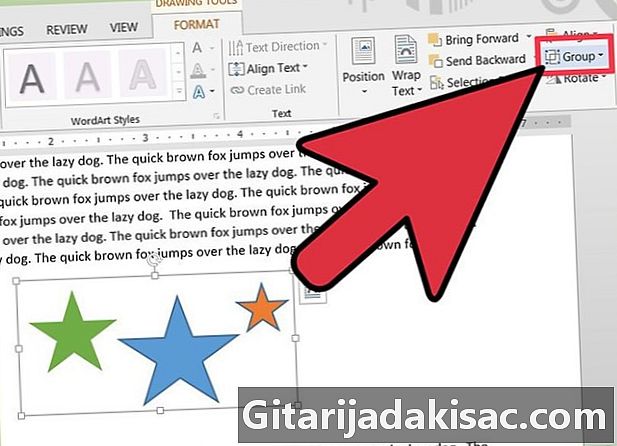
선택 그룹. 선택한 객체 나 도형이 그룹화되고 이동하면 하나의 그룹으로 이동합니다.
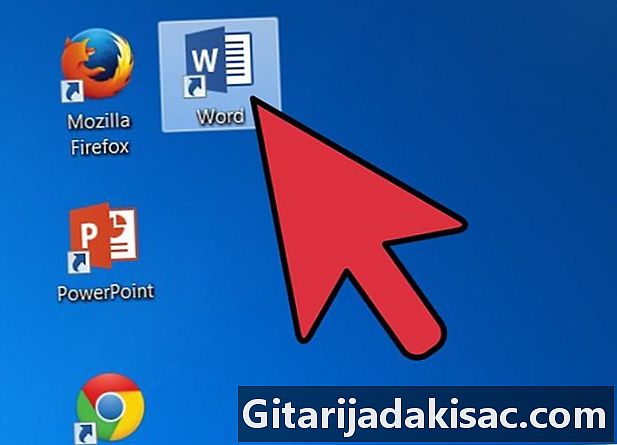
- 먼저 Word 프로그램을 열지 않고도 Word 문서를 열고 파일 탐색기를 사용하여 그룹화 할 개체가 포함 된 Word 파일을 찾은 다음 두 번 클릭하여 MS Word에서 열 수 있습니다.