
콘텐츠
이 기사 : 명령 프롬프트 사용 ProduKey 사용 순서가 잘못된 컴퓨터에서 키 복구
Windows 키가 필요한 경우 명령 프롬프트를 사용하여 찾을 수 있습니다. 무료 프로그램 인 ProduKey를 사용할 수도 있습니다. 후자는 또한 더 이상 작동하지 않는 컴퓨터의 하드 드라이브에서 제품 키를 추출 할 수 있습니다. 평가판 기간 동안 Windows 10으로 업그레이드 한 경우 제품 키가 없지만 새 컴퓨터에서 Microsoft 계정에 로그인하여 액세스 할 수있는 디지털 라이센스가 있습니다.
단계
1 부 명령 프롬프트 사용
- 메뉴를 엽니 다 출발

. 화면 왼쪽 하단에서 Windows 로고를 클릭하십시오. -

주문을 찾으십시오. 유형 명령 프롬프트 검색 필드에. 명령 프롬프트 프로그램 검색이 시작됩니다. -

명령 프롬프트를여십시오. 클릭
명령 프롬프트. 프로그램은 메뉴 상단에 블랙 박스로 표시됩니다 출발. 프로그램이 시작됩니다.- 이 방법을 사용하여 키를 복구하려면 관리자 계정으로 로그인해야합니다.
-

복구 코드를 입력하십시오. 명령 프롬프트에 다음 코드를 입력하십시오.WMIC 경로 소프트웨어 라이센스 서비스 OA3xOriginalProductKey. 그런 다음 기입. -
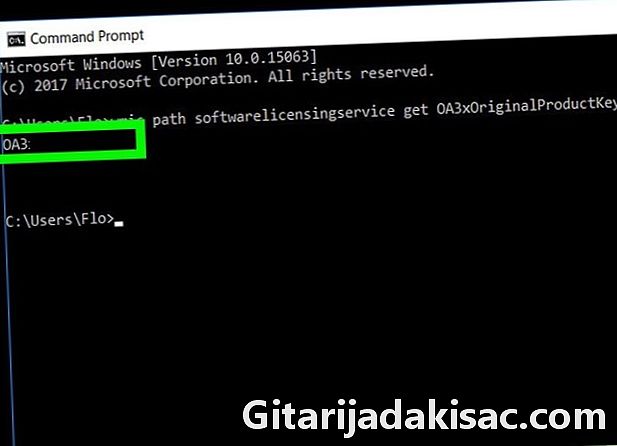
열쇠를 적어 두십시오. 방금 입력 한 명령 바로 아래에 25 자로 된 코드가 표시됩니다. 제품 키입니다.- 필요할 때 찾을 수 있도록 스크린 샷을 찍거나 어딘가에 작성하십시오.
- 이 명령이 작동하지 않으면 ProduKey를 사용하여 제품 키를 복구해야합니다.
파트 2 ProduKey 사용
-

페이지를여십시오 Produkey. 잘 작동하는 컴퓨터를 사용하여 Produkey 웹 사이트로 이동하십시오. -
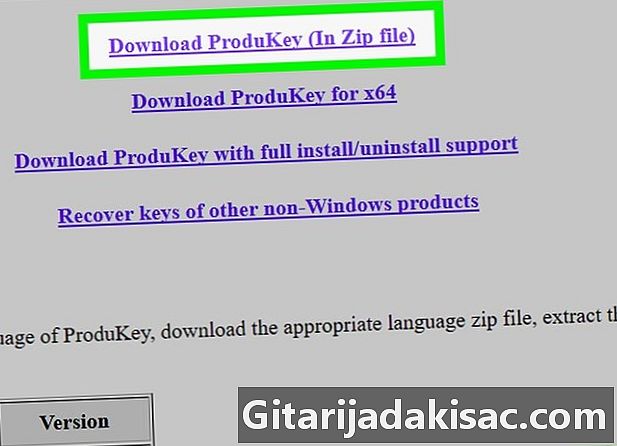
다운로드 Produkey. 페이지를 아래로 스크롤하여 ProduKey 다운로드 (Zip 파일)를 클릭하십시오. 버튼은 페이지 하단에 있습니다. 이렇게하면 Produkey가 포함 된 ZIP 파일을 컴퓨터로 다운로드하기 시작합니다. -

폴더를여십시오 Produkey. 방금 다운로드 한 ZIP 파일을 두 번 클릭하십시오. 지정한 다운로드 폴더에 있습니다 (예 : 사무실). -
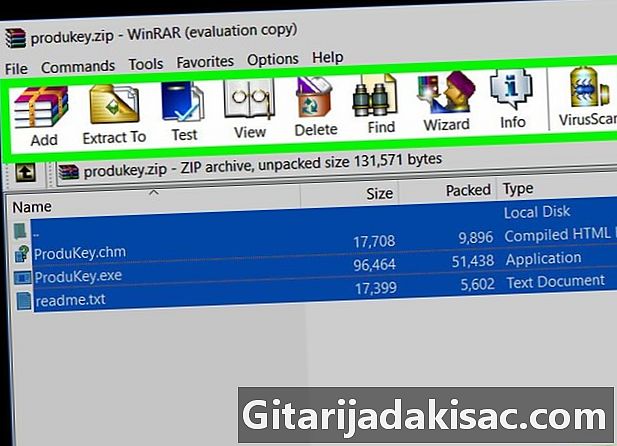
탭을 클릭하십시오 추출물. 창 상단에 있습니다. 도구 모음이 탭 아래에 나타납니다. 추출물. -

클릭 모두 추출. 옵션은 툴바의 가장 오른쪽에 있습니다. 팝업 창이 나타납니다. -
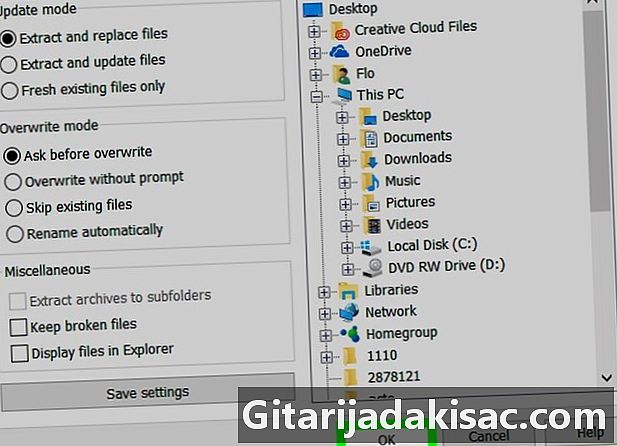
클릭 추출물. 버튼은 창 하단에 있으며, 버튼을 클릭하면 폴더와 폴더에 포함 된 파일의 압축이 해제됩니다. 압축이 풀리면 내용이 새 창에 표시됩니다. -

더블 클릭 ProduKey. 프로그램 라이센스는 키를 나타냅니다. 프로그램이 시작되고 하드 드라이브 이름 오른쪽에 25 자 제품 키가 표시됩니다.- 필요할 때 찾을 수 있도록 스크린 샷을 찍거나 어딘가에 작성하십시오.
3 부 컴퓨터에서 서비스가 중단 된 키 복구
-

하드 드라이브 복구. 더 이상 작동하지 않는 컴퓨터에서 하드 드라이브를 제거하고 다른 컴퓨터에 연결해야합니다. 드라이브를 제거한 후 어댑터에 꽂고 다른 작동중인 컴퓨터에 연결하십시오.- 하드 드라이브 연결에 따라 IDE 또는 SATA 어댑터가 필요합니다. IDE 디스크에는 수 센티미터 길이의 큰 커넥터가 있고 SATA 디스크에는 약 1.5cm의 작은 커넥터가 있습니다.
-

Produkey를 시작하십시오. 이전 단계와 같이 Produkey를 이미 다운로드 했어야합니다. 그렇지 않은 경우 계속하기 전에 다운로드하십시오. -

클릭 파일 (파일). 이 버튼은 Produkey 창의 왼쪽 상단에 있습니다. 드롭 다운 메뉴가 나타납니다. -
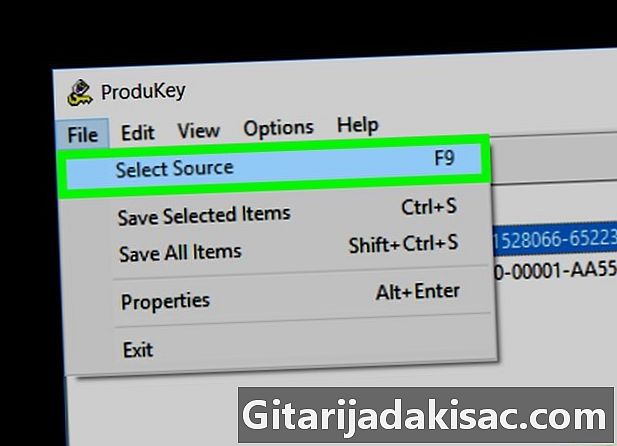
클릭 소스 선택 (소스를 선택하십시오). 드롭 다운 메뉴의 첫 번째 옵션입니다. 새로운 창이 나타납니다. -
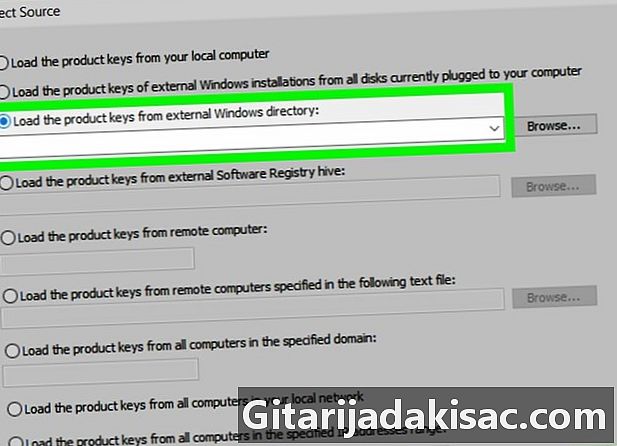
해당 옵션을 선택하십시오. 이렇게하려면 확인란을 선택하십시오. 외부 Windows 디렉토리에서 제품 키로드 외부 Windows 디렉토리에서 키를로드하십시오. 옵션은 창 상단에 있습니다. -

클릭 찾아보기 ... (검색). 버튼은 e 필드의 오른쪽에 있습니다. -
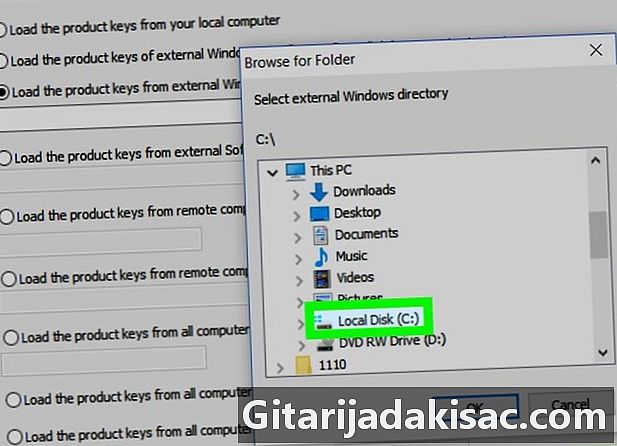
하드 드라이브를 선택하십시오. 목록에서 하드 드라이브를 찾은 다음 한 번 클릭하여 선택하십시오.- 클릭해야 할 수도 있습니다 이 PC 존재하는 하드 드라이브 목록을 표시합니다.
-
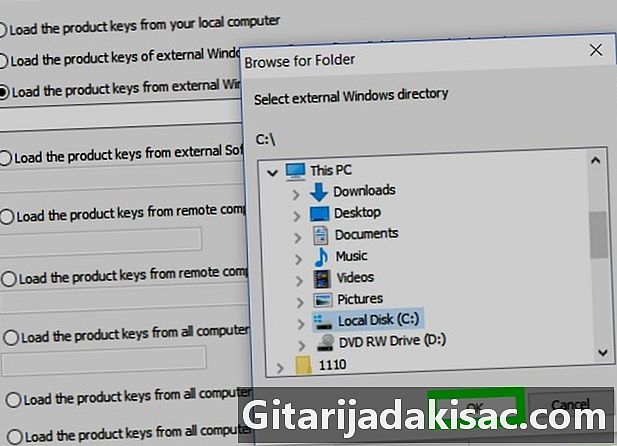
클릭 OK. 버튼은 탐색 창의 맨 아래에 있으며 그 후에 창은 닫힙니다. -
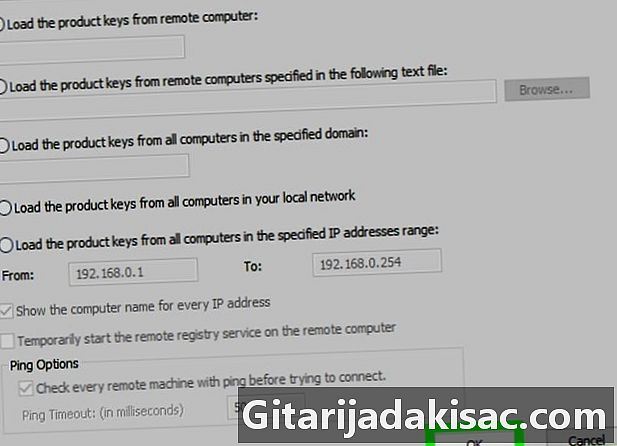
다시 클릭 OK. 버튼은 창의 오른쪽 아래에 있습니다. -
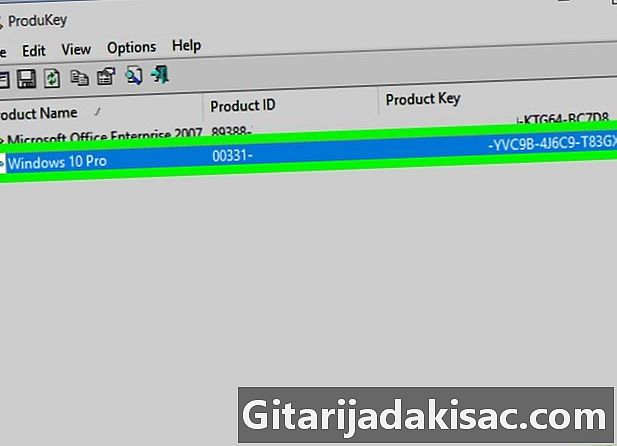
제품 키를 기록해 두십시오. 하드 드라이브 이름 오른쪽에 25 자 제품 키가 표시되어야합니다. 더 이상 작동하지 않는 컴퓨터의 Windows 제품 키입니다.- 필요할 때 찾을 수 있도록 스크린 샷을 찍거나 어딘가에 작성하십시오.
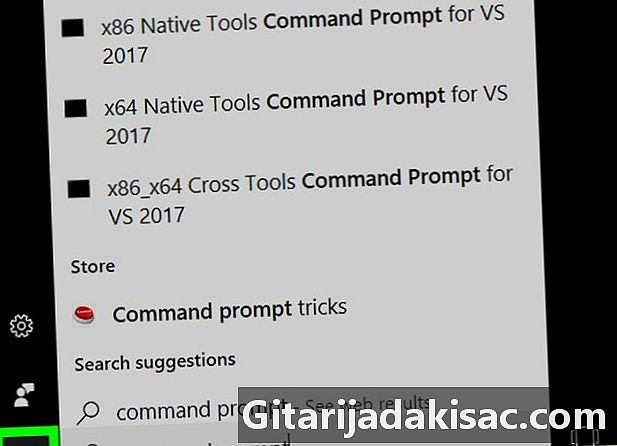
- Windows 키는 설치 CD 또는 컴퓨터 포장에있을 수도 있습니다. 컴퓨터 나 배터리함에 붙어있는 스티커에있을 수도 있습니다.
- 일부 컴퓨터에서는 Produkey를 다운로드하거나 실행하면 바이러스 경고가 트리거됩니다. Produkey가 제품 키에 액세스 할 수 있기 때문에 위험하지는 않습니다. 공식 웹 사이트에서 Produkey를 다운로드 한 순간부터이 경고를 무시할 수 있습니다.
- 컴퓨터에서 하드 드라이브를 추출해야하는 경우 매우주의하십시오. 전문가에게이 작업을 수행하도록 요청하는 것이 가장 좋습니다.
- 타사 제품 키를 사용하여 자신의 Windows 버전을 정품 인증하면 Microsoft의 사용 약관에 위배됩니다.