
콘텐츠
- 단계
- 방법 1 선택 사항 : 인터넷 브라우저에서 Oracle Java 유효성 검증
- 방법 2 구글 크롬
- Oracle Java 32 비트 지침
- Oracle Java 64 비트 지침
- 알림
- 방법 3 Mozilla Firefox
- Oracle Java 32 비트 지침
- Oracle Java 64 비트 지침
- 알림
이 튜토리얼에서는 Ubuntu 운영 체제에 JDK (개발 환경) 및 JRE (운영 환경) Oracle 7을 32 비트 및 64 비트로 설치하는 방법에 대해 설명합니다. 이 지침은 데비안 리눅스 및 리눅스 민트 배포판에도 유효합니다.
- Ubuntu Linux로 Oracle Java를 업데이트하는 방법
시스템에 Oracle Java 7이 이미 설치되어있는 경우이 방법을 사용하여 업데이트하십시오.
- Ubuntu Linux에 Oracle Java 운영 환경을 설치하는 방법
응용 프로그램을 개발하지 않고 Java를 사용하여 응용 프로그램을 실행하기 위해 Oracle Java JRE를 "설치"하려는 경우
- Ubuntu Linux에 Oracle JDK를 설치하는 방법
이 플랫폼에서 프로그램 및 응용 프로그램을 개발하기 위해 Oracle Oracle 개발 환경을 설치하려는 사용자에게 적합합니다. JDK 설치는 JRE 운영 환경도 통합합니다.
- 인터넷 브라우저에서 Oracle Java의 유효성을 검사하는 방법
또한 브라우저가 Java 플랫폼을 사용할 수 있도록합니다.
단계
-

Ubuntu Linux 운영 체제의 아키텍처가 32 비트인지 64 비트인지 확인하십시오. 터미널을 열고 다음 명령을 실행하십시오.- 입력 / 복사 / 붙여 넣기 : 파일 / 스빈 / 초기화
- 이 명령은 Ubuntu Linux 운영 체제의 32 비트 또는 64 비트 아키텍처 유형에 대한 정보를 제공합니다.
- 입력 / 복사 / 붙여 넣기 : 파일 / 스빈 / 초기화
-

시스템에 Java가 설치되어 있는지 확인하십시오. 이를 수행하려면 터미널을 통해 Java 버전을 요청하는 명령을 발행해야합니다.- 터미널을 열고 다음 명령을 실행하십시오.
- 입력 / 복사 / 붙여 넣기 : 자바-버전
- OpenJDK가 시스템에 설치되어 있으면 다음과 같이 응답이 표시 될 수 있습니다.
- 자바 버전 "1.7.0_15"
OpenJDK 런타임 환경 (IcedTea6 1.10pre) (7b15 ~ pre1-0lucid1)
OpenJDK 64 비트 VM 서버 (빌드 19.0-b09, 혼합 모드)
- 자바 버전 "1.7.0_15"
- 이 경우 Java 버전이 설치되어 있지만 다른 제공자가 제공하며이 실습에서 사용할 것과는 매우 다릅니다. 제거해야합니다.
- 터미널을 열고 다음 명령을 실행하십시오.
-

시스템에서 OpenJDK / JRE를 완전히 제거하고 Oracle Java JDK / JRE 바이너리가 포함될 디렉토리를 작성하십시오. 이렇게하면 플랫폼과 Java 버전 간의 충돌과 혼동을 방지 할 수 있습니다. 예를 들어 OpenJDK / JRE가 컴퓨터에 설치되어 있으면 터미널에서 다음 명령을 사용하여 제거해야합니다.- 입력 / 복사 / 붙여 넣기 : sudo apt-get purge openjdk- *
- 이 명령은 시스템에서 OpenJDK / JRE를 완전히 제거합니다.
- 입력 / 복사 / 붙여 넣기 : sudo mkdir -p / usr / 로컬 / java
- 이 명령은 바이너리 Oracle 개발 및 Java 운영 환경 바이너리를 포함 할 디렉토리를 작성합니다.
- 입력 / 복사 / 붙여 넣기 : sudo apt-get purge openjdk- *
-
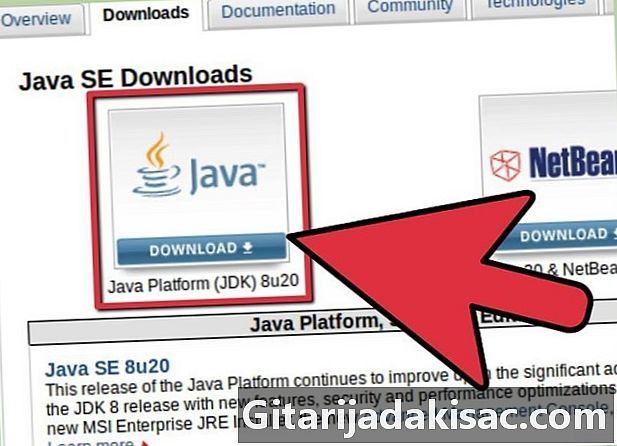
Linux 용 Oracle Java JDK 및 JKE 환경 다운로드. 반드시 좋은 압축 된 아카이브 및 시스템의 32 또는 64 비트 아키텍처에 해당합니다. 이 아카이브의 이름은 .tar.gz를 par.zip 또는 .exe가 아닙니다.- 예를 들어, 컴퓨터가 32 비트 Ubuntu Linux 시스템에서 실행되는 경우 32 비트 바이너리 아카이브를 다운로드하십시오.
- 대신 64 비트 시스템에서 실행되는 경우 64 비트 바이너리를 다운로드하십시오.
- 선택적으로 Oracle Java JDK / JRE 환경에 대한 문서를 다운로드하십시오.
- jdk-7u40-apidocs.zip을 선택하십시오
- 중요한 정보 : Oracle 64 비트 Oracle 바이너리는 32 비트 Linux 운영 체제에서 작동하지 않으며 이러한 설치를 시도하면 여러 시스템 오류가 발생합니다. 64 비트 아키텍처에 32 비트 플랫폼을 설치하려고하는 경우에도 마찬가지입니다.
-

Oracle Java 바이너리를 / usr / local / java 디렉토리에 복사하십시오. 대부분의 경우 이러한 파일은 공칭 다운로드 디렉토리 / 홈 /에 자동으로 저장됩니다."Votre_nom_dutilisateur"/ 다운로드.- Ubuntu Linux 32 비트에서 Oracle Java 32 비트 설치 지침 :
- 입력 / 복사 / 붙여 넣기 : CD / 홈 /"Votre_nom_dutilisateur"/ 다운로드
- 입력 / 복사 / 붙여 넣기 : sudo cp -r jdk-7u40-linux-i586.tar.gz / usr / local / java
- 입력 / 복사 / 붙여 넣기 : sudo cp -r jre-7u40-linux-i586.tar.gz / usr / local / java
- 입력 / 복사 / 붙여 넣기 : CD / 소련 / 지역 / 자바
- Ubuntu Linux 64 비트에서 Oracle Java 64 비트 설치 지침 :
- 입력 / 복사 / 붙여 넣기 : CD / 홈 /"Votre_nom_dutilisateur"/ 다운로드
- 입력 / 복사 / 붙여 넣기 : sudo cp -r jdk-7u40-linux-x64.tar.gz / usr / 로컬 / java
- 입력 / 복사 / 붙여 넣기 : sudo cp -r jre-7u40-linux-x64.tar.gz / usr / local / java
- 입력 / 복사 / 붙여 넣기 : CD / 소련 / 지역 / 자바
- Ubuntu Linux 32 비트에서 Oracle Java 32 비트 설치 지침 :
-

Java 바이너리를 / usr / local / java 디렉토리에 압축 해제하십시오.- Ubuntu Linux 32 비트에서 Oracle Java 32 비트 설치 지침 :
- 입력 / 복사 / 붙여 넣기 : sudo tar xvzf jdk-7u40-linux-i586.tar.gz
- 입력 / 복사 / 붙여 넣기 : sudo tar xvzf jre-7u40-linux-i586.tar.gz
- Ubuntu Linux 64 비트에서 Oracle Java 64 비트 설치 지침 :
- 입력 / 복사 / 붙여 넣기 : sudo tar xvzf jdk-7u40-linux-x64.tar.gz
- 입력 / 복사 / 붙여 넣기 : sudo tar xvzf jre-7u40-linux-x64.tar.gz
- Ubuntu Linux 32 비트에서 Oracle Java 32 비트 설치 지침 :
-

디렉토리를 확인하십시오. 이 시점에서 Java JDK / JRE에 대해 / usr / local / java에 다음과 같이 명명 된 두 개의 압축되지 않은 이진 아카이브가 있어야합니다. 찾으려면 다음 명령을 적용하십시오.- 입력 / 복사 / 붙여 넣기 : ls -a. 대답은 다음 두 파일을 나열해야합니다.
- jdk1.8.0_181
- jre1.8.0_181
-

nano, gedit, vim 또는 기타 es 편집기를 사용하여 시스템 변수 설명자 파일을여십시오./ etc / 프로필을 추가하고 다음을 추가하십시오 ( 뿌리 이 작업을 수행 할 수 있어야합니다).- 입력 / 복사 / 붙여 넣기 : gedit를 사용하는 경우 sudo gedit / etc / profile
- 또는
- 입력 / 복사 / 붙여 넣기 : nano를 선택한 경우 sudo nano / etc / profile.
-

화살표 키를 사용하여 파일 등 / 프로파일을 끝까지 스크롤하고 다음 줄을 추가하십시오.- 입력 / 복사 / 붙여 넣기 :
JAVA_HOME = / usr / 지방 / 자바 /jdk1.8.0_181
$ HOME / 빈 : $ JAVA_HOME / 빈 PATH는 $ PATH를 =
JRE_HOME = / usr / 지방 / 자바 /jre1.8.0_181
$ HOME / 빈 : $ JRE_HOME / 빈 PATH는 $ PATH를 =
JAVA_HOME 내보내기
JRE_HOME 내보내기
수출 경로 - / etc / profile 파일을 저장하고 es 편집기를 종료하십시오.
- 입력 / 복사 / 붙여 넣기 :
-

Oracle Java JDK / JRE의 위치를 Ubuntu Linux에 알리십시오. 다음은 새로운 Java 플랫폼을 사용할 수 있음을 시스템에 알려줍니다.- 입력 / 복사 / 붙여 넣기 : sudo 업데이트 대안 --install "/ usr / bin / java" "java" "/usr/local/java/jre1.8.0_181/bin/java"1
- 이 명령은 시스템에 Oracle JRE Java를 사용할 수 있음을 알려줍니다.
- 입력 / 복사 / 붙여 넣기 : sudo 업데이트 대안 --install "/ usr / bin / javac" "javac" "/usr/local/java/jdk1.8.0_181/bin/javac"1
- 이 명령은 시스템에 Oracle Java JDK를 사용할 수 있음을 알려줍니다.
- 입력 / 복사 / 붙여 넣기 : sudo 업데이트 대안 --install "/ usr / bin / javaws" "javaws" "/usr/local/java/jre1.8.0_181/bin/javaws"1
- 이 명령은 이제 Oracle Java Web start를 사용할 수 있음을 시스템에 알립니다.
- 입력 / 복사 / 붙여 넣기 : sudo 업데이트 대안 --install "/ usr / bin / java" "java" "/usr/local/java/jre1.8.0_181/bin/java"1
-
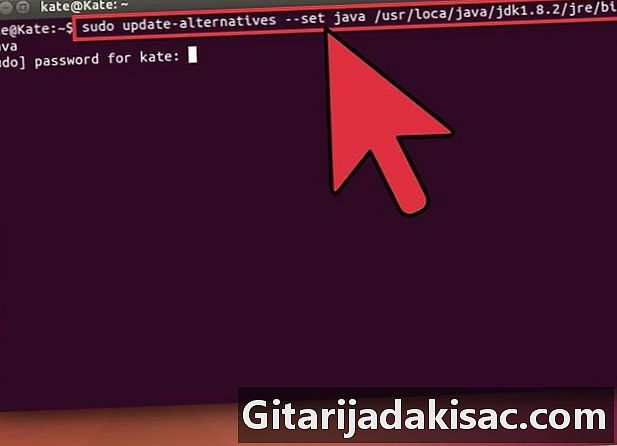
이제 Oracle이 기본 Java 환경이 될 것이라고 Ubuntu Linux에 알리십시오.- 입력 / 복사 / 붙여 넣기 : sudo 업데이트-대체 -set java /usr/local/java/jre1.8.0_181/bin/java
- 이 명령은 운영 환경을 시스템에 통합합니다.
- 입력 / 복사 / 붙여 넣기 : sudo 업데이트 대안 --set javac /usr/local/java/jdk1.8.0_181/bin/javac
- 이 명령은 Javac 컴파일러를 시스템에 통합합니다.
- 입력 / 복사 / 붙여 넣기 : sudo 업데이트 대안 --set javaws /usr/local/java/jre1.8.0_181/bin/javaws
- 이 명령은 Java Web start를 시스템에 통합합니다.
- 입력 / 복사 / 붙여 넣기 : sudo 업데이트-대체 -set java /usr/local/java/jre1.8.0_181/bin/java
-
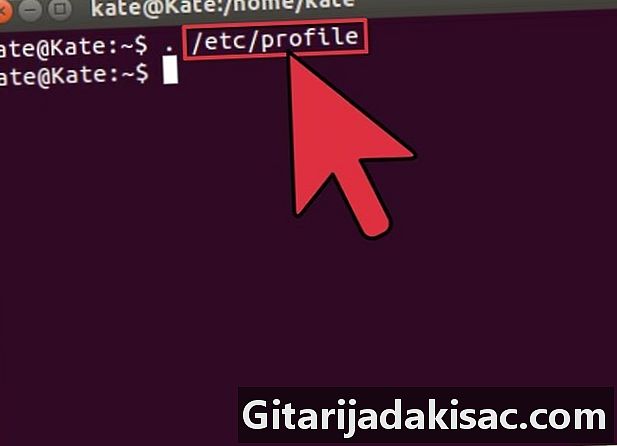
시스템이 변수를 고려하도록합니다 PATH / etc / profile 아래 명령을 입력하여- 입력 / 복사 / 붙여 넣기 :. 은 / etc / 프로필
- 변수는 PATH 운영 체제를 재부팅하면 시스템 (/ etc / profile에 있음)이 새로 고쳐집니다.
-
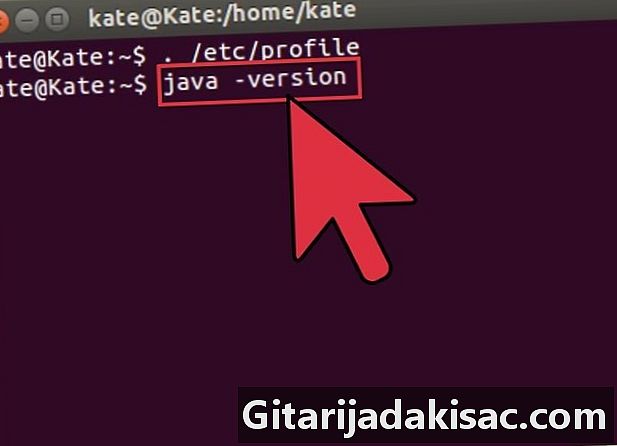
시스템에 Oracle Java가 올바르게 설치되었는지 테스트하십시오. 아래 설명 된 명령을 실행하고 설치 한 Java 버전을 확인하십시오. 32 비트 Oracle Java 설치에 성공하면 다음이 발생합니다.- 입력 / 복사 / 붙여 넣기 : 자바-버전
- 이 명령의 목적은 시스템에서 실행중인 Java 버전에 대해 알려주는 것입니다.
- 시스템 중 하나가 표시되어야합니다.
- 자바 버전 "1.8.0_181"
Java (TM) SE 런타임 환경 (빌드 1.8.0_181-b40)
Java HotSpot (TM) VM 서버 (빌드 23.1-b03, 혼합 모드).
- 자바 버전 "1.8.0_181"
- 입력 / 복사 / 붙여 넣기 : javac-버전
- 이 명령은 이제 터미널에서 Java 프로그램을 컴파일 할 수 있는지 알려줍니다.
- 포스터를 받아야합니다.
- javac 1.8.0_181
- 입력 / 복사 / 붙여 넣기 : 자바-버전
-

축하합니다. Linux 시스템에 Oracle Java 설치를 완료했습니다. Ubuntu Linux에서 컴퓨터를 다시 시작하면 시스템이 Java 프로그램을 개발하고 실행하도록 완전히 구성됩니다. 이 기사를 읽은 후 자신의 Java 프로그램을 컴파일하고 실행해야 할 수도 있습니다. Ubuntu Linux에서 첫 번째 Java 프로그램을 작성하는 방법.
방법 1 선택 사항 : 인터넷 브라우저에서 Oracle Java 유효성 검증
-

인터넷 브라우저에서 Java 플러그인의 유효성을 검증하려면 브라우저 플러그인을 포함하는 디렉토리와 Oracle Oracle 배포 패키지에 포함 된 플러그인을 포함하는 폴더 사이에 기호 링크를 작성해야합니다.- 중요 사항 : 브라우저에서 발견 된 많은 보안 취약점과 악용으로 인해 Oracle 7이 브라우저에서 검증 될 때 가장주의를 기울입니다. 이것은 모든 종류의 악의적 인 사람들이 시스템을 손상시키기 위해 사용하는 주요 액세스 경로입니다. 이 주제에 대한 자세한 정보는이 주제에 대한 추가 정보가있는 웹 사이트를 방문하십시오.
방법 2 구글 크롬
Oracle Java 32 비트 지침
-

다음 명령을 시작하십시오.- 입력 / 복사 / 붙여 넣기 : sudo mkdir -p / opt / google / chrome / 플러그인
- / opt / google / chrome / plugins라는 디렉토리가 생성됩니다.
- 입력 / 복사 / 붙여 넣기 : cd / opt / google / chrome / 플러그인
- 이 명령은 Chrome 플러그인 디렉토리로 이동하여 기호 링크를 작성하기 전에 디렉토리에 있는지 확인하십시오.
- 입력 / 복사 / 붙여 넣기 : sudo ln -s /usr/local/java/jre1.8.0_181/lib/I386/libnpjp2.so
- 이 명령은 JRE 운영 환경 플러그인간에 기호 링크를 작성합니다. libnpjp2.so 그리고 구글 크롬 브라우저.
- 입력 / 복사 / 붙여 넣기 : sudo mkdir -p / opt / google / chrome / 플러그인
Oracle Java 64 비트 지침
-

다음 명령을 시작하십시오.- 입력 / 복사 / 붙여 넣기 : sudo mkdir -p / opt / google / chrome / 플러그인
- / opt / google / chrome / plugins라는 디렉토리가 생성됩니다.
- 입력 / 복사 / 붙여 넣기 : cd / opt / google / chrome / 플러그인
- 이 명령은 Chrome 플러그인 디렉토리로 이동하므로 심볼릭 링크를 작성하기 전에 디렉토리에 넣으십시오.
- 입력 / 복사 / 붙여 넣기 : sudo ln -s /usr/local/java/jre1.8.0_181/lib/AMD64/libnpjp2.so
- 이 명령은 JRE 운영 환경 플러그인간에 기호 링크를 작성합니다. libnpjp2.so 그리고 당신의 브라우저
- 입력 / 복사 / 붙여 넣기 : sudo mkdir -p / opt / google / chrome / 플러그인
알림
-

위에서 언급 한 명령을 실행할 때 때때로 다음을 볼 수 있습니다.- ln : 심볼릭 링크`./libnpjp2.so의 생성 : 파일이 이미 존재합니다
- 이 문제를 해결하려면 다음 명령을 사용하여 심볼릭 링크를 제거하십시오.
- 입력 / 복사 / 붙여 넣기 : cd / opt / google / chrome / 플러그인
- 입력 / 복사 / 붙여 넣기 : sudo rm -rf libnpjp2.so
- 명령을 시작하기 전에 / opt / google / chrome / plugins 디렉토리에 있는지 확인하십시오.
-

인터넷 브라우저를 다시 시작하고이 사이트로 이동하십시오. 자바 테스트 Chrome에서 작동하는지 확인하십시오.
방법 3 Mozilla Firefox
Oracle Java 32 비트 지침
-

다음 명령을 시작하십시오.- 입력 / 복사 / 붙여 넣기 : cd / usr / lib / mozilla / 플러그인
- 이렇게하면 / usr / lib / mozilla / plugins 디렉토리로 이동합니다.이 폴더가 시스템에 없으면 작성하십시오.
- 입력 / 복사 / 붙여 넣기 : sudo mkdir -p / usr / lib / mozilla / 플러그인
- 이 명령은 / usr / lib / mozilla / plugins 디렉토리를 작성하고 기호 링크를 작성하기 전에이 디렉토리에 있는지 확인하십시오.
- 입력 / 복사 / 붙여 넣기 : sudo ln -s /usr/local/java/jre1.8.0_181/lib/I386/libnpjp2.so
- JRE 운영 환경 플러그인간에 기호 링크를 작성하는 사람 libnpjp2.so 그리고 Mozilla Firefox 브라우저.
- 입력 / 복사 / 붙여 넣기 : cd / usr / lib / mozilla / 플러그인
Oracle Java 64 비트 지침
-

다음 명령을 시작하십시오.- 입력 / 복사 / 붙여 넣기 : cd / usr / lib / mozilla / 플러그인
- 이렇게하면 / usr / lib / mozilla / plugins 디렉토리로 이동합니다.이 폴더가 시스템에 없으면 작성하십시오.
- 입력 / 복사 / 붙여 넣기 : sudo mkdir -p / usr / lib / mozilla / 플러그인
- 이 명령은 / usr / lib / mozilla / plugins 디렉토리를 작성하고 기호 링크를 작성하기 전에 디렉토리에 있는지 확인하십시오.
- 입력 / 복사 / 붙여 넣기 : sudo ln -s /usr/local/java/jre1.8.0_181/lib/AMD64/libnpjp2.so
- JRE 운영 환경 플러그인간에 기호 링크를 작성하는 사람 libnpjp2.so 그리고 Mozilla Firefox 브라우저.
- 입력 / 복사 / 붙여 넣기 : cd / usr / lib / mozilla / 플러그인
알림
-

위에서 언급 한 명령을 실행할 때 때때로 다음을 볼 수 있습니다.- ln : 심볼릭 링크`./libnpjp2.so의 생성 : 파일이 이미 존재합니다
- 이 문제를 해결하려면 다음 명령을 사용하여 심볼릭 링크를 제거하십시오.
- 입력 / 복사 / 붙여 넣기 : cd / usr / lib / mozilla / 플러그인
- 입력 / 복사 / 붙여 넣기 : sudo rm -rf libnpjp2.so
- 명령을 실행하기 전에 / usr / lib / mozilla / plugins 디렉토리에 있는지 확인하십시오.
- 인터넷 브라우저를 다시 시작하고이 사이트로 이동하십시오. 자바 테스트 Firefox에서 작동하는지 확인하십시오.
- Oracle은 때때로 JRE / JDK 환경에 바이너리를 설치하는 방법을 변경하기 때문에이 문서는 지속적으로 검토 중입니다.
- 오라클은 일상적으로 보안 및 버그 수정을 수행하고 각 부 버전의 Java의 성능을 확장합니다. 시스템에 Oracle Java를 설치할 때 버전 번호의 변화를 확인하십시오. 자세한 내용은 Ubuntu Linux에서 Oracle Java를 업데이트하는 방법을 참조하십시오.
- Linux Ubuntu를 사용하면 Java 플랫폼의 무료 오픈 소스 구현 인 OpenJDK를 설치하거나 Oracle JDK 및 JRE를 설치할 수 있습니다. 일부는 최신 버전의 Java이기 때문에이 마지막 솔루션을 선호하며 Java 기술의 원래 생산자로부터 직접 제공되지만 언젠가 변경 될 수 있습니다.