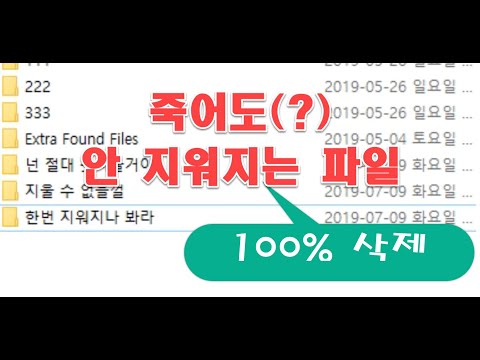
콘텐츠
이 기사 : BlueScreenView로 덤프 파일 읽기 Windows 드라이버 키트로 덤프 파일 읽기
충돌 후 컴퓨터에서 덤프 파일을 분석하는 방법 (Windows에서 실행)을 배우십시오. 비정상적인 인터럽트의 결과로 Windows에서 자동으로 생성되는이 파일은 충돌 전에 실행중인 프로그램 목록을 나타냅니다. 이를 통해 문제를 일으키는 소프트웨어를 식별 할 수 있습니다. 다른 중단을 계획하거나 프로그램을 테스트하려는 경우 BlueScreenView라는 무료 소프트웨어를 사용하여 덤프 파일을 분석 할 수 있습니다. 무료 Windows 드라이버 키트를 사용하여 이전 충돌에서 이러한 파일을 읽을 수도 있습니다.
단계
Part 1 BlueScreenView로 덤프 파일 읽기
-

시작 메뉴를 엽니 다
. 이렇게하려면 화면 왼쪽 하단에있는 Windows 로고를 클릭하십시오. -

유형 고급 시스템 설정보기. 이 작업은 컴퓨터에서 섹션을 검색합니다. 고급 시스템 설정 제어판에서. -

클릭 고급 시스템 설정보기. 이 서비스는 메뉴 상단에 확인 표시가있는 컴퓨터 화면 아이콘으로 표시됩니다 출발. 그것을 클릭하면 창 시스템 속성 열립니다. -

탭을 선택하십시오 고급 시스템 설정. 창 상단에 이것을 볼 수 있습니다.- 창을 열려면 먼저 화면 하단에 나타나는 컴퓨터 화면 아이콘을 클릭해야 할 수도 있습니다 시스템 속성.
-

클릭 설정. 이 버튼은 섹션에서 찾을 수 있습니다 시동 및 복구 창의 맨 아래에. 그것을 클릭하면 별도의 창이 열립니다. -

선택 디버깅 정보 작성. 이 옵션은 별도의 창 중간에 있습니다. 클릭하면 드롭 다운 메뉴가 나타납니다. -

선택 부분 메모리 이미지. 드롭 다운 메뉴에서 찾을 수 있습니다. 이 기능은 BlueScreenView와 같은 간단한 파일 관리자로 잠재적 메모리 이미지를 읽을 수있게합니다. -

클릭 OK. 이 버튼은 창 하단에 있습니다. 그것을 클릭하면 창 시동 및 복구 닫히고 창으로 리디렉션됩니다 시스템 속성. -

선택 OK. 이 조치는 변경 사항을 저장하고 시스템 특성 창을 닫습니다. -

BlueScreenView 웹 사이트로 이동하십시오. 이렇게하려면 브라우저의 주소 표시 줄에이 링크 https://www.nirsoft.net/utils/blue_screen_view.html을 입력하십시오. BlueScreenView는 덤프 파일을 검색 및 분석하는 소프트웨어로 충돌 전에 직접 실행중인 프로그램을 쉽게 확인할 수 있습니다. -

BlueScreenView를 다운로드하십시오. 아래로 스크롤하여 링크를 클릭하십시오 전체 설치 / 제거 지원이 포함 된 BlueScreenView 다운로드 페이지 중간에 있습니다. -

BlueScreenView 설치 파일을여십시오. 이렇게하려면 파일을 두 번 클릭하십시오. bluescreenview_setup.exe 폴더에 다운로드 컴퓨터에서. -

BlueScreenView를 설치하십시오. 이렇게하려면 :- 클릭 예 프롬프트에서
- 선택 다음의
- 그런 다음 클릭 다음의
- 선택 설치
- BlueScreenView가 설치 될 때까지 기다립니다
-

BlueScreenView를 엽니 다. 상자가 NirSoft BlueScreenView 실행 확인 후 클릭 끝 창의 맨 아래에. 소프트웨어가 열립니다. -

덤프 파일을 검토하십시오. BlueScreenView에는 두 개의 겹치는 섹션이 있습니다. 덤프 파일이 상단 섹션에 표시되고 충돌 직전에 실행 된 프로그램이 하단 섹션에 나타납니다.- 맨 위 섹션에서 덤프 파일을 클릭하여 선택할 수 있습니다.
- 인터럽트 전에 실행 된 프로그램 중 하나 이상이 충돌의 원인 일 수 있습니다.
2 부 Windows 드라이버 키트로 덤프 파일 읽기
-

Windows 드라이버 키트 페이지로 이동하십시오. 이렇게하려면 브라우저의 주소 표시 줄에이 링크 https://docs.microsoft.com/en-us/windows-hardware/drivers/download-the-wdk를 입력하십시오. 이 소프트웨어를 사용하면 모든 종류의 덤프 파일을 열 수 있으므로 이전 충돌에서 메모리 이미지를 확인할 수 있습니다. -

Windows 드라이버 키트를 다운로드하십시오. 아래로 스크롤하여 링크를 클릭하십시오 Windows 10, 버전 1709 용 WDK 다운로드 섹션에있는 (Windows 10, 버전 1709 용 WDK 다운로드) Windows 10, 버전 1709 용 WDK 설치 페이지 상단에 (Windows 10, 버전 1709 용 WDK 설치) 설치 파일이 컴퓨터로 다운로드됩니다. -

WDK 설치 파일을 엽니 다. 이렇게하려면 파일을 두 번 클릭하십시오. wdksetup.exe 컴퓨터의 기본 다운로드 폴더에 -

Windows 드라이버 키트를 설치하십시오. 이렇게하려면 :- 클릭 다음의 처음 네 페이지에
- 선택 동의
- 클릭 예 프롬프트에서
- WDK 프로그램 설치를 기다립니다
-

메뉴를 엽니 다 출발
. 화면 왼쪽 하단에있는 Windows 로고를 클릭하십시오. -

유형 명령 프롬프트. 이 조치는 프로그램을 검색합니다 명령 프롬프트 컴퓨터에서. -

명령 프롬프트를 마우스 오른쪽 버튼으로 클릭하십시오.
. 메뉴 창의 맨 위에 나타나는 검은 색 창으로 표시됩니다 출발. 그것을 클릭하면 conuel 메뉴가 나타납니다. -

선택 관리자로 실행. conuel 메뉴 상단에이 옵션이 있습니다.- 컴퓨터에서 관리자 계정으로 작업하지 않으면이 작업을 수행 할 수 없습니다.
-

클릭 예 프롬프트에서. 이 작업은 명령 프롬프트를 엽니 다 관리자. -

WDK 디렉토리로 이동하십시오. 이 주소를 입력하고 기입 :cd C : 프로그램 파일 (x86) Windows 키트 10 디버거 x86
-

설치 명령을 입력하십시오. 이렇게하려면 다음을 입력하십시오.windbg.exe -IA을 누른 다음 기입. -

클릭 OK 프롬프트에서. 이 조치로 인해 디버그 도구가 덤프 파일을 자동으로 열게됩니다. -

WinDBG를여십시오. 메뉴를 클릭하십시오 출발
유형 windbg를을 클릭하고 WinDbg (X86) 연구 결과. 이 조치는 디버거를 엽니 다. -

경로를 추가하십시오. 이 명령은 디버거에게 찾고 표시 할 정보를 알려줍니다.- 클릭 파일 왼쪽 상단에 (파일)이 있습니다.
- 선택 심볼 파일 경로 ...
- 유형
SRV * C : SymCache * HTTP : //msdl.microsoft.com/download/symbols. - 클릭 OK.
-

덤프 파일을 찾으십시오. 이렇게하려면 시스템의 루트 디렉토리로 이동해야합니다.- 메뉴를 엽니 다 출발
- 유형 수행 그리고 누르십시오 기입
- 쓰기 % SYSTEMROOT %
- 클릭 OK
- 탭을 선택하십시오 보기
- 확인란을 선택하십시오 숨겨진 아이템 아직 선택하지 않은 경우
- 아래로 스크롤하여 파일을 두 번 클릭하십시오. MEMORY.DMP
-

검색에서 덤프 파일을 검사하십시오. 컴퓨터가 중지되었을 때 열려 있던 프로그램 목록이 표시되어 충돌을 일으킨 소프트웨어를 알려줍니다.