
콘텐츠
이 기사에서 : 지수에 e를 넣는다.
의 서식 옵션 대표자 과 색인 일반 전자 라인 위나 아래에 나타날 문자를 입력 할 수 있습니다. 이 문자의 크기는 표준 e 문자 크기보다 작습니다. 이 옵션은 일반적으로 바닥 글, 미주 및 수학 공식에 사용됩니다. 서식에서 위첨자 또는 아래 첨자로 일반 e 스타일로 쉽게 전환 할 수 있습니다.
단계
1 부 위첨자에 e를 넣으십시오
-
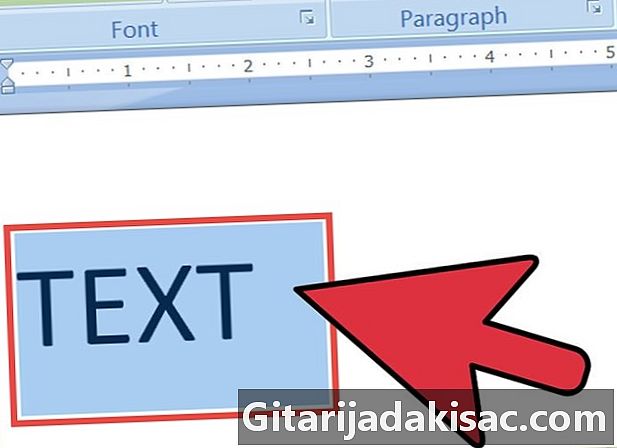
e를 선택하십시오. 보여주고 싶은 e를 선택하십시오. 위첨자 입력을 시작하려는 위치에 커서를 놓을 수도 있습니다. e. -
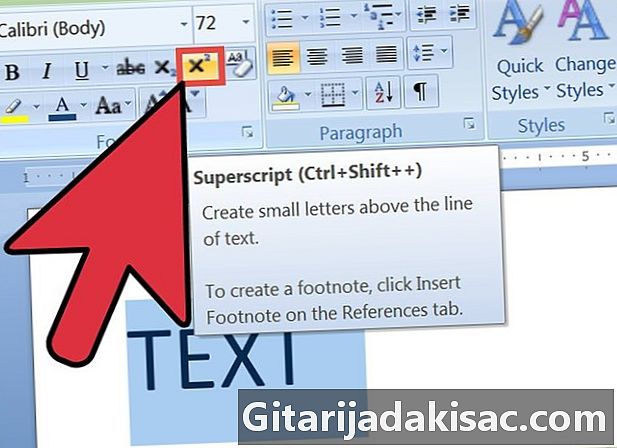
위첨자로 서식을 설정합니다. 선택한 e가 위첨자로 설정되거나 커서가있는 곳에 노출하여 e를 입력 할 수 있습니다. 위첨자 서식을 설정하는 방법에는 여러 가지가 있습니다.- 섹션에서 x² 버튼을 선택하십시오 경찰 Longlet 환영.
- 메뉴를 클릭해도됩니다 체재옵션을 선택하십시오. 경찰 그런 다음 상자를 체크하십시오 대표자.
- 또는 키를 누릅니다 Ctrl 키 + 변화+ =.
-
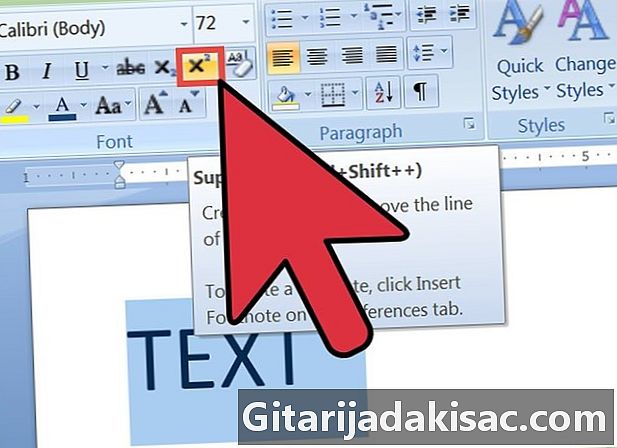
위첨자로 서식을 비활성화합니다. 위첨자에 e를 입력 한 후에는 위와 같은 방식으로 위첨자 서식을 해제 할 수 있습니다. 표준 e 형식이 활성화됩니다. -

e를 지수 e로 변환합니다. 키를 눌러 지수로 e를 표준 e로 변환 할 수 있습니다. Ctrl 키 + 공간.
2 부 아래 첨자 삽입
-
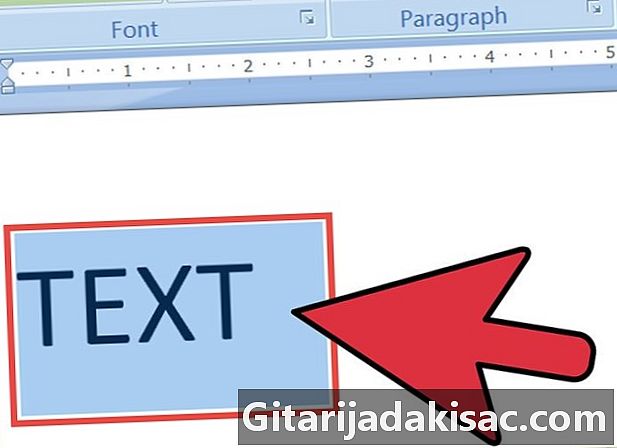
e를 선택하십시오. 색인을 생성 할 e를 선택하십시오. 아래 첨자를 입력하려는 위치에 커서를 놓을 수도 있습니다. -
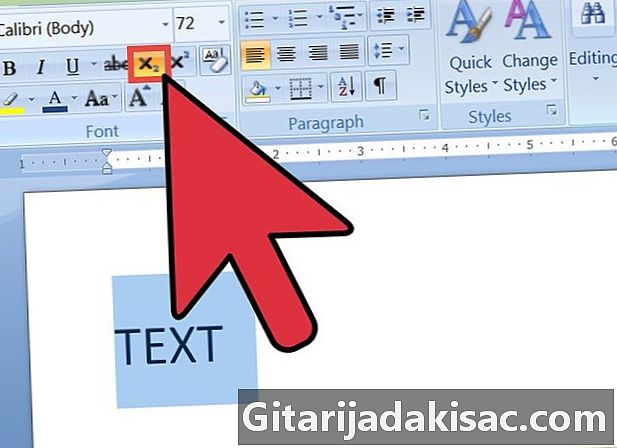
색인 형식을 사용하십시오. 선택한 e가 색인화되거나 커서가있는 첨자를 입력하기 시작할 수 있습니다. 인덱스 형식을 활성화하는 방법에는 여러 가지가 있습니다.- 섹션에서 x₂ 버튼을 선택하십시오 경찰 Longlet 환영.
- 메뉴를 클릭해도됩니다 체재옵션을 선택하십시오. 경찰 그런 다음 상자를 체크하십시오 색인.
- 또는 키를 누릅니다 Ctrl 키 + =.
-
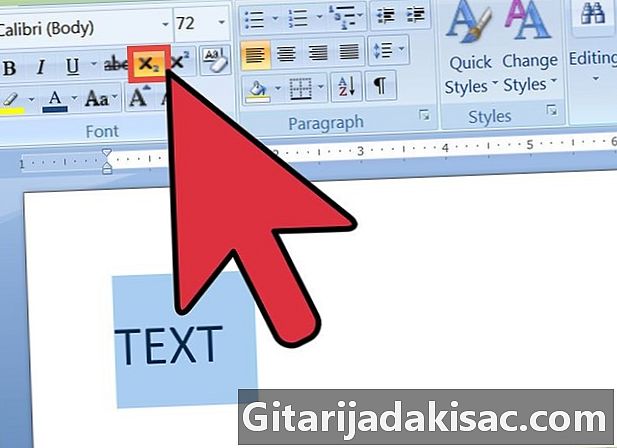
색인으로 형식화를 비활성화하십시오. e 인덱스를 넣은 후에는 씻을 때와 같은 방식으로 서식 첨자를 끄십시오. -

인덱스의 e를 e 노멀로 변환합니다. 아래 첨자의 e가 표준 e가되도록하려면 e를 선택하고 키를 누를 수 있습니다. Ctrl 키 + 공간 그것을 정상으로 변환하기 위해 e.