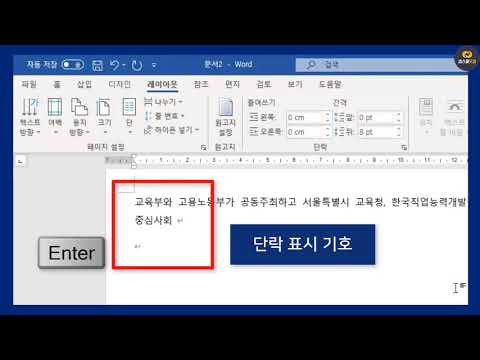
콘텐츠
이 기사 : 레이아웃 메뉴 사용 슬라이드 여백 Microsoft Word 2008 (Mac OS X)을 사용하여 특정 부분에 대한 여백 편집
Word 문서에서 여백을 변경하면 독자의 최종 모양에 큰 영향을 줄 수 있습니다. 쓰기 프로세스 중에 언제든지 여백을 변경할 수 있습니다. e의 일부 부분에 대한 여백을 변경할 수도 있습니다. 숙제 나 이력서에 대한 여백을 세분화하든 필요에 따라 다른 방법으로 할 수 있습니다.
단계
방법 1 레이아웃 메뉴 사용
- 탭을 클릭하십시오 레이아웃. 이 탭에는 레이아웃에 필요한 도구가 포함되어 있습니다. 스크린 샷은 Word 2013 용이지만이 방법은 2010 및 2007에서도 작동합니다.
- Word 2003의 경우 메뉴를 클릭하십시오. 파일그때 레이아웃 그런 다음 탭을 클릭하십시오 마진. 메뉴에 대한 자세한 내용은 4 단계로 이동하십시오. 레이아웃.

- Word 2003의 경우 메뉴를 클릭하십시오. 파일그때 레이아웃 그런 다음 탭을 클릭하십시오 마진. 메뉴에 대한 자세한 내용은 4 단계로 이동하십시오. 레이아웃.
-

버튼을 클릭하십시오 마진 그룹에서 레이아웃. 사전 정의 된 여백 목록이 나타납니다. 와 표준페이지 주위에 2.5cm의 여백이 있습니다. 와 축소여백은 1.27cm입니다. 표준 Office 2003 옵션을 사용하면 Word 2003과 같은 표준 여백이 있습니다. -
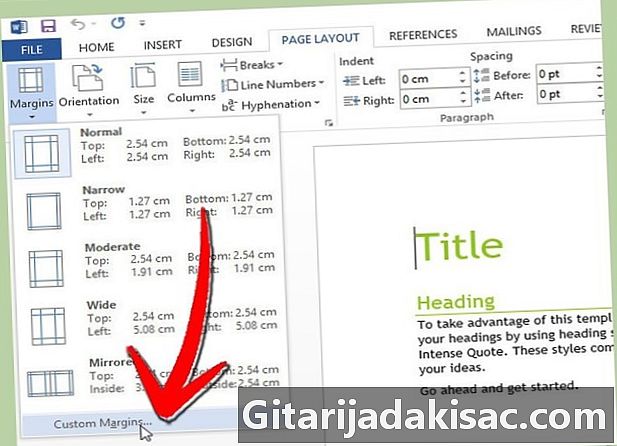
선택 맞춤 여백... 직접 정의하십시오. 클릭하여 맞춤 여백 ... 메뉴 하단에 메뉴가 열립니다 레이아웃. -
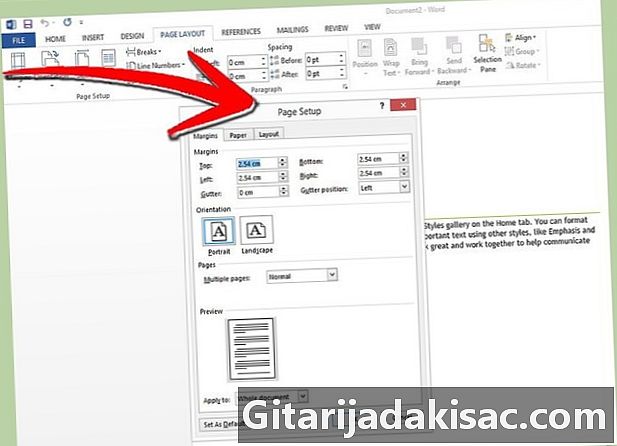
원하는 여백을 입력하십시오. 문서의 모든면에 대한 값을 입력해야합니다. 여백 제본 문서가 링크 될 때 필요한 추가 공간입니다. 클릭 OK 당신이 준비되면.- 새로운 여백이 어떻게 보이는지 보려면 도구를 사용할 수 있습니다 측량 또는 페이지를 인쇄하십시오.
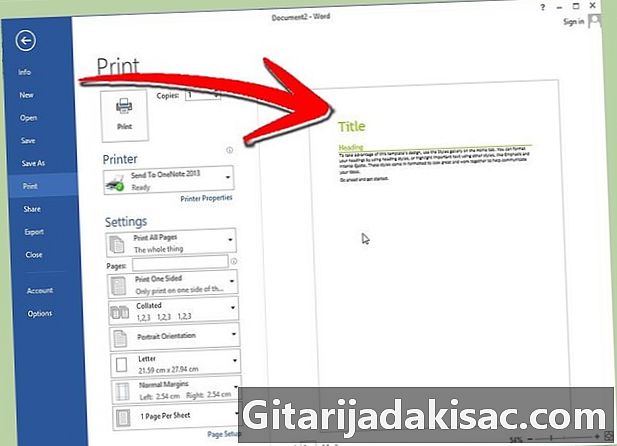
- 새로운 여백이 어떻게 보이는지 보려면 도구를 사용할 수 있습니다 측량 또는 페이지를 인쇄하십시오.
방법 2 드래그 여백
-
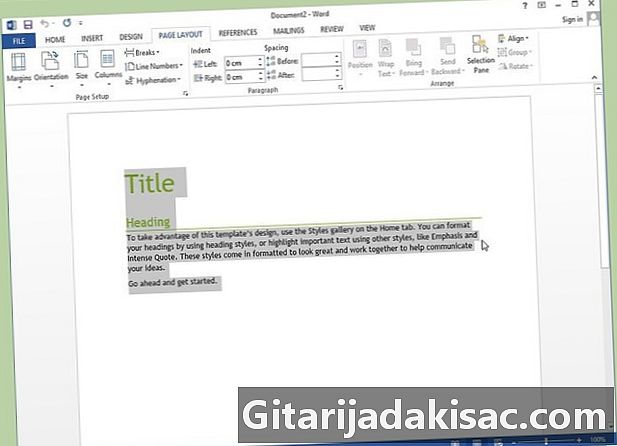
보도 자료 Ctrl 키 + 모든 선택 e. 이렇게하면 커서 위치뿐만 아니라 전체 문서의 여백을 변경할 수 있습니다. -

여백을 찾으십시오. 문서의 눈금자 양쪽에있는 회색 부분은 왼쪽 및 오른쪽 여백의 두께를 나타냅니다.- 문서 상단에 규칙이 보이지 않으면 탭을 클릭하십시오. 보기 앞에있는 확인란을 선택하십시오. 규칙 그룹에서 표시 / 숨기기. Word 2003에서 메뉴를 클릭하십시오. 디스플레이 그리고 규칙.

- 문서 상단에 규칙이 보이지 않으면 탭을 클릭하십시오. 보기 앞에있는 확인란을 선택하십시오. 규칙 그룹에서 표시 / 숨기기. Word 2003에서 메뉴를 클릭하십시오. 디스플레이 그리고 규칙.
-

눈금자의 회색 부분 끝에 커서를 놓습니다. 커서가 일반 화살표에서 양방향 화살표로 바뀌는 것을 볼 수 있습니다. -
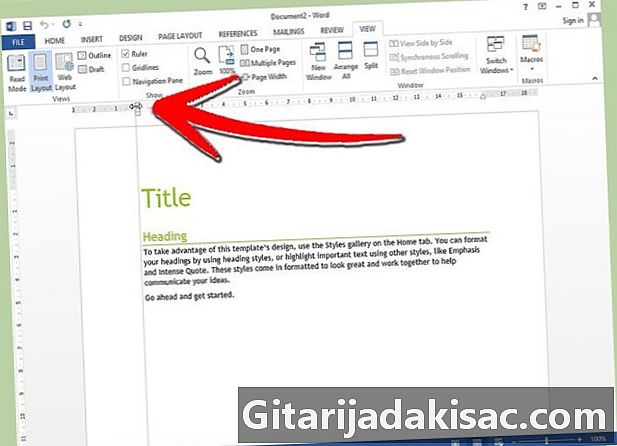
원하는 여백을 얻을 때까지 클릭하고 드래그하십시오. 안내선이 나타나고 e가 자동으로 조정됨을 알 수 있습니다. -
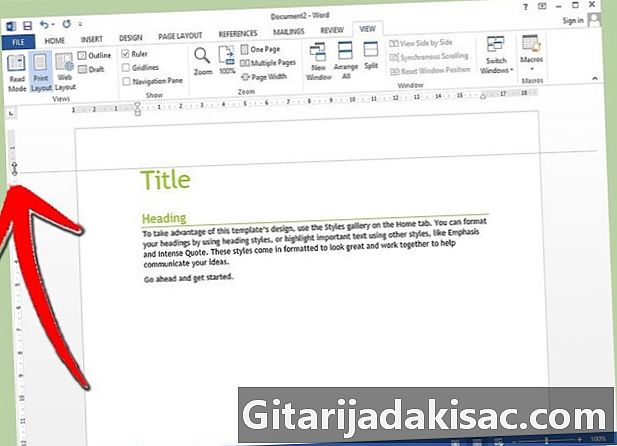
여백을 위아래로 동일하게 수행하십시오. 문서 왼쪽의 세로 눈금자를 사용하여 위와 아래 여백에 대해 동일한 절차를 따릅니다.- 커서가 양방향 화살표가되는 곳을 두 번 클릭하면 4 단계에서 설명한 것과 동일한 메뉴가 나타납니다.

- 커서가 양방향 화살표가되는 곳을 두 번 클릭하면 4 단계에서 설명한 것과 동일한 메뉴가 나타납니다.
방법 3 특정 부품의 여백 변경
-
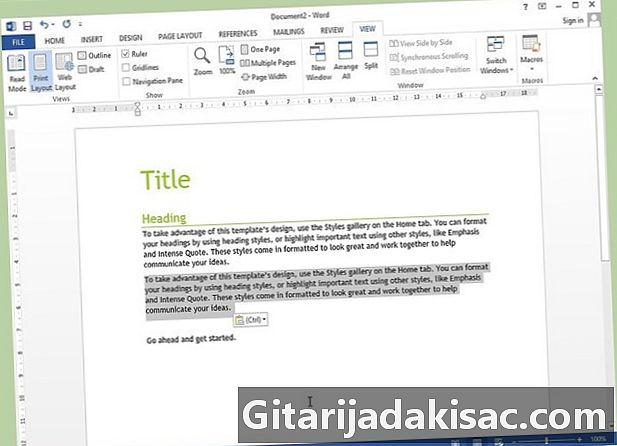
여백을 변경하려는 e 부분을 강조 표시하십시오. e를 강조 표시하지 않으면 전체 문서의 여백이 변경됩니다.- 이 방법은 여러 가지 이유로 실용적 일 수 있습니다 : 소설이나시에시나 서한을 소개하거나 논문에 인용 된 구절을 소개합니다.
-
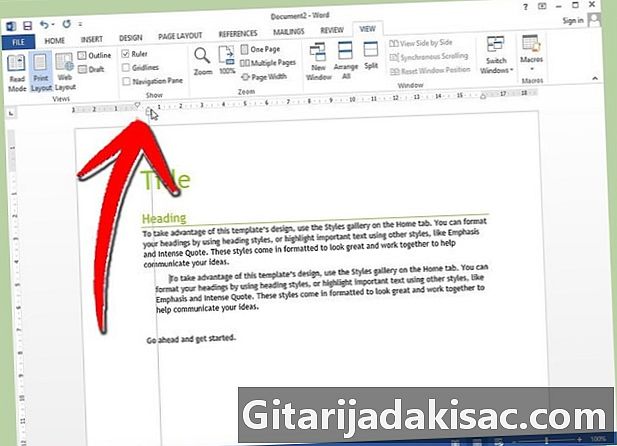
눈금자의 작은 아래쪽 삼각형을 드래그하십시오. 이 삼각형을 밀면 인출이 조정됩니다. 올바르게 수행하면 강조 표시된 e의 여백 만 변경되고 나머지 문서는 그대로 유지됩니다. 삼각형을 문서의 오른쪽과 왼쪽으로 드래그하여 양쪽 여백에 맞출 수 있습니다. -

여백이 원하는지 확인하십시오. 강조 표시된 e의 여백 만 변경됩니다. 결과가 마음에 들지 않으면 옵션을 사용할 수 있습니다 취소 돌아 가기 위해.
방법 4 Microsoft Word 2008 사용 (Mac OS X)
-
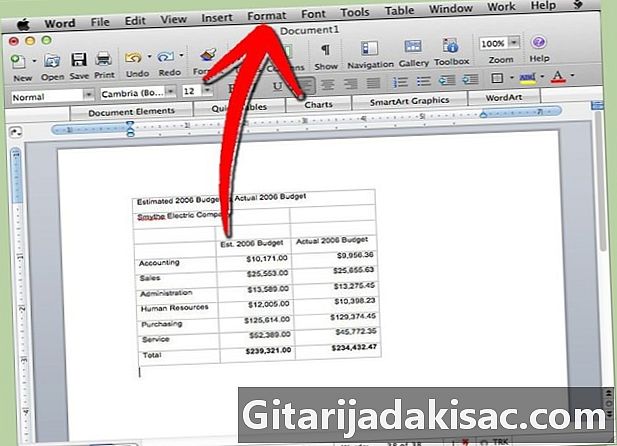
메뉴를 클릭하십시오 레이아웃 화면 상단에 이것은 왼쪽에서 다섯 번째 메뉴입니다. -
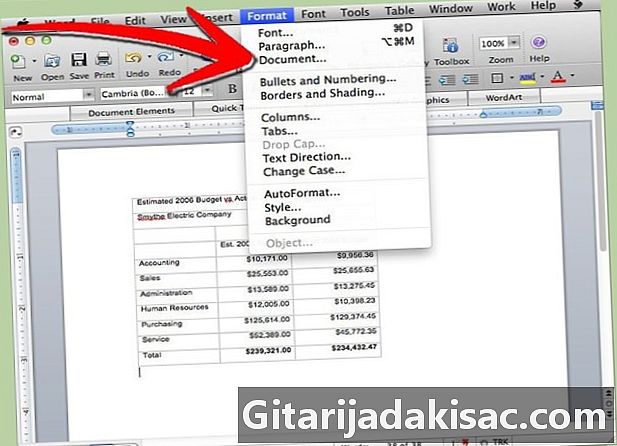
선택 문서. 이것은 위에서 세 번째 옵션입니다. -

상하 좌우로 원하는 여백을 입력하십시오. 여백 제본 문서가 링크 될 때 필요한 추가 공간입니다.- 클릭 OK 당신이 준비되면.

- 클릭 OK 당신이 준비되면.

- 학문적 논문의 여백을 너무 많이하여 너무 오래 또는 짧게 보이게하지 마십시오. 선생님들에게 알려진 것입니다.
- 예를 들어 모든 것이 시트에 들어가도록 CV의 여백을 변경하기로 결정한 경우 허용 가능한 솔루션입니다 (과장없이).
- 0.60cm 미만의 여백을 남겨두면 인쇄 할 부분이 잘릴 수 있습니다.
- 좋은 마진은 전문성의 표시입니다. 여백이 나쁜 논문을 만들면 좋은 인상을받지 못할 수 있습니다.