
콘텐츠
이 기사 : 컴퓨터에서 비디오의 축소판 그림 변경 전화에서 비디오의 축소판 그림 수정
YouTube에 비디오를 업로드 할 때 비디오의 미리보기 사진을 선택할 수 있지만 이전에 업로드 한 비디오의 썸네일을 편집 할 수도 있습니다. 미리보기 이미지를 선택할 수 있으려면 계정을 확인해야합니다. 그렇지 않은 경우 YouTube에서 부과 한 세 개의 미리보기 이미지 만 선택할 수 있습니다. YouTube 모바일 앱에서 비디오 미리보기 이미지를 변경할 수는 없지만 iPhone 또는 Android에서 무료 YouTube Studio 앱을 사용하여 모바일 비디오의 미리보기 이미지를 편집 할 수 있습니다.
단계
방법 1 컴퓨터 비디오의 축소판 변경
- YouTube를 엽니 다. 브라우저를 사용하여 YouTube로 이동하십시오. 이미 계정에 로그인 한 경우 개인 홈페이지에 도착합니다.
- 계정에 연결되어 있지 않으면를 클릭하십시오 로그인 페이지의 오른쪽 상단에 있습니다. 사용하려는 YouTube 계정의 이메일 주소와 비밀번호를 입력하십시오.
-
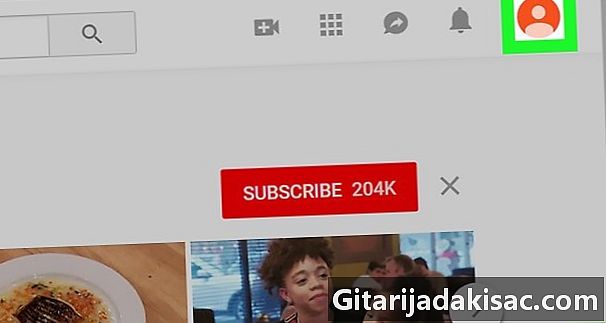
프로필 아이콘을 클릭하십시오 페이지 오른쪽 상단에 사진 (또는 이니셜)이있는 원입니다. 드롭 다운 메뉴가 표시됩니다. -
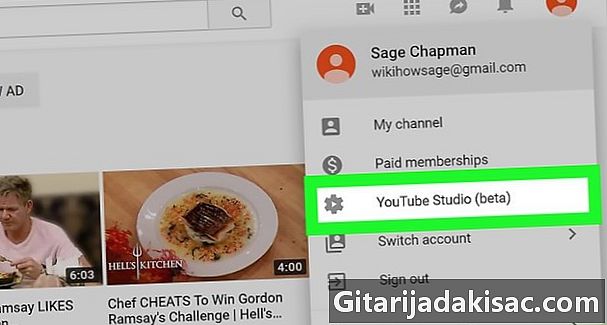
선택 Youtube Studio의 베타 버전. 링크는 드롭 다운 메뉴에 있습니다. YouTube Studio 페이지가 열립니다.- YouTube가 발전함에 따라이 옵션은 다음으로 대체 될 것입니다. YouTube 스튜디오 언급없이 베타.
-
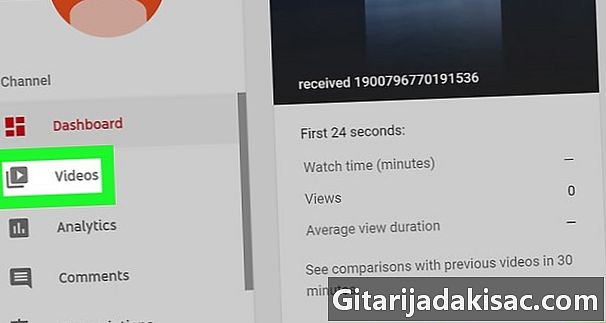
클릭 비디오. 이 링크는 페이지의 왼쪽 열에 있습니다. -
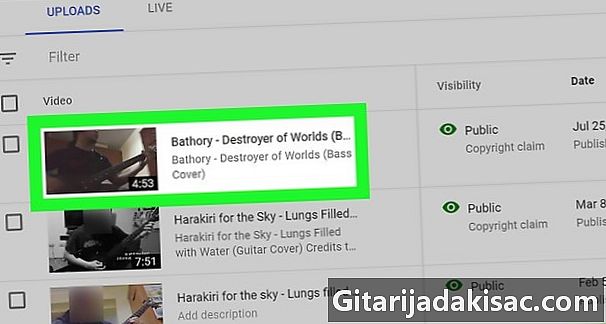
비디오를 선택하십시오 축소판을 편집하려는 비디오의 제목 또는 축소판을 클릭하십시오. 비디오 편집 페이지로 리디렉션됩니다. -
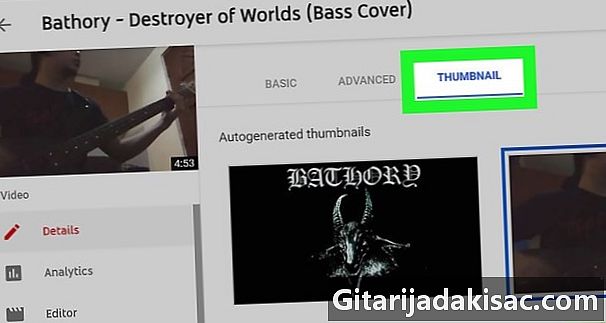
탭을 클릭하십시오 미니어처. 페이지 상단에 있습니다. -
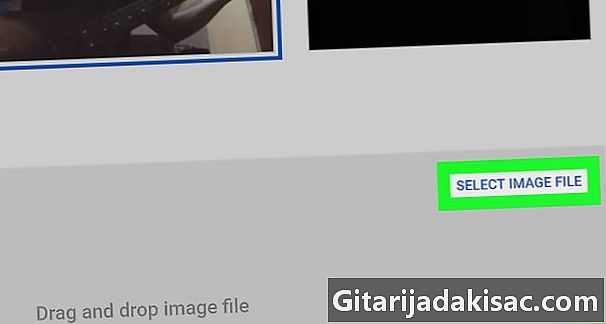
클릭 이미지를 선택하십시오. 버튼은 페이지의 오른쪽 하단에 있습니다. 이것은의 창을 열 것입니다탐색기 (Windows) 또는 파인더 (Mac에서).- YouTube 계정이 아직 확인되지 않은 경우 YouTube에서 미리보기 이미지를 선택할 수 있습니다.이 미리보기 이미지는 동영상에서 자동으로 생성 된 미리보기 이미지입니다. 섹션에서 찾을 수 있습니다 미니어처 페이지 중간에. 다음 두 단계를 건너 뛸 수 있습니다.
-
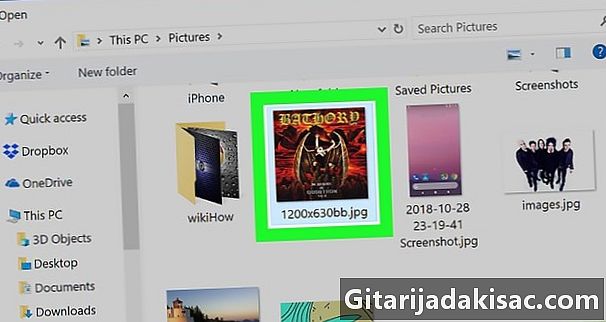
썸네일을 선택하십시오. 사용하려는 이미지가 포함 된 폴더로 이동 한 다음 클릭하여 선택하십시오. -
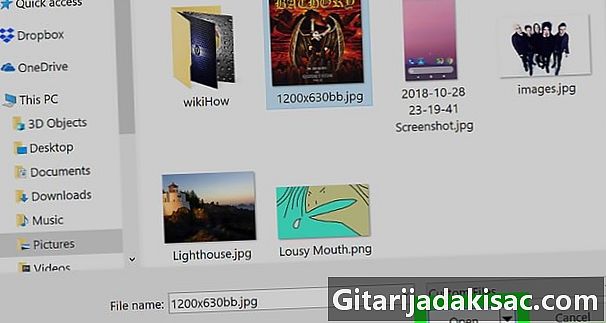
클릭 열린. 버튼은 창의 오른쪽 아래에 있습니다. 사진이 다운로드되어 선택됩니다.- Mac을 사용하는 경우 버튼을 클릭하십시오 선택.
-
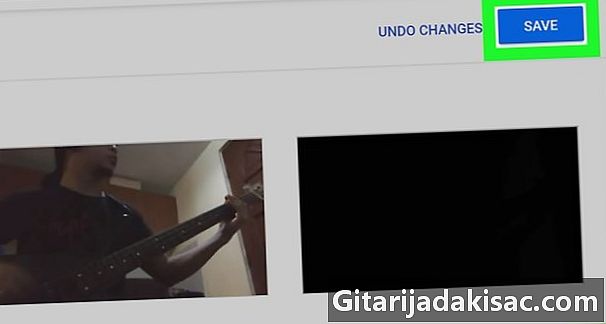
클릭 REGISTER. 버튼은 페이지 오른쪽 상단에 있습니다. 변경 사항이 저장되고 미리보기 이미지가 YouTube 동영상에 연결됩니다.
방법 2 전화기에서 비디오의 축소판 그림 변경
-
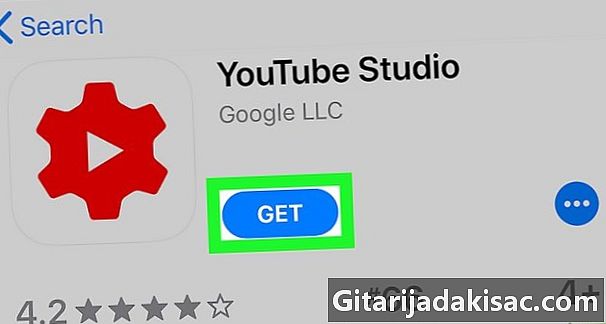
앱을 다운로드하십시오. 휴대 전화에서는 YouTube Studio 앱을 다운로드해야합니다. 동영상의 미리보기 이미지를 편집 할 수있는 무료 응용 프로그램입니다. 이 응용 프로그램을 이미 설치 한 경우 다음 단계를 건너 뛸 수 있습니다. YouTube Studio가 설치되어 있지 않은 경우 다운로드해야합니다.- iPhone에서 -앱을 시작

앱 스토어을 누릅니다. 검색, 입력 유튜브 스튜디오 검색 창에서 검색. 보도 자료 GET, 버튼은 오른쪽에 있습니다 YouTube 스튜디오요청한 경우 Apple ID의 Touch ID 또는 암호를 입력하십시오. - 안드로이드에서 -앱을 시작

Play 스토어검색 창을 탭하고 유튜브 스튜디오. 선택 YouTube 스튜디오 결과 드롭 다운 목록에서 버튼을 누릅니다. INSTALL 페이지 오른쪽 상단에 있습니다.
- iPhone에서 -앱을 시작
-
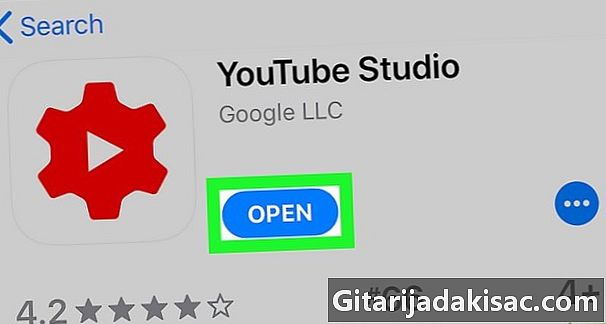
YouTube Studio를 시작하십시오. 보도 자료 OPEN App Store 또는 Google Play에서 휴대 전화의 홈페이지 또는 Android 앱 디렉토리에서 빨간색과 흰색 YouTube Studio 아이콘을 누를 수도 있습니다.- 앱의 아이콘은 흰색 삼각형 또는 버튼이있는 톱니 바퀴 모양 독서

중간에.
- 앱의 아이콘은 흰색 삼각형 또는 버튼이있는 톱니 바퀴 모양 독서
-
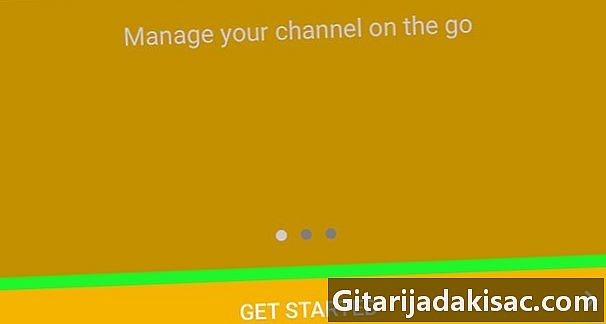
보도 자료 시작!. 버튼은 화면 하단에 있습니다.- 이전에 YouTube Studio를 사용한 적이 있다면이 단계와 다음 단계를 건너 뛸 수 있습니다.
-
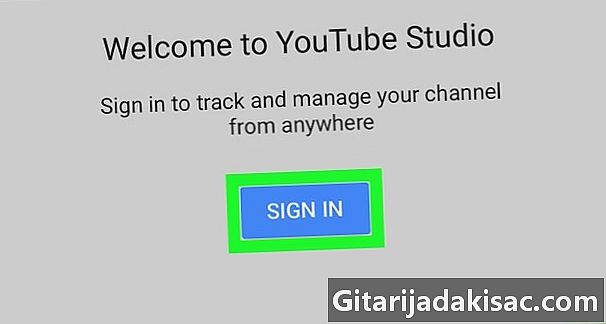
에 로그인합니다. 메시지가 표시되면 연결 화면 가운데에서 사용하려는 계정을 선택합니다.- 사용하려는 계정이 보이지 않으면 계정 추가계속 진행하기 전에이 계정의 이메일 주소와 비밀번호를 입력하십시오.
-
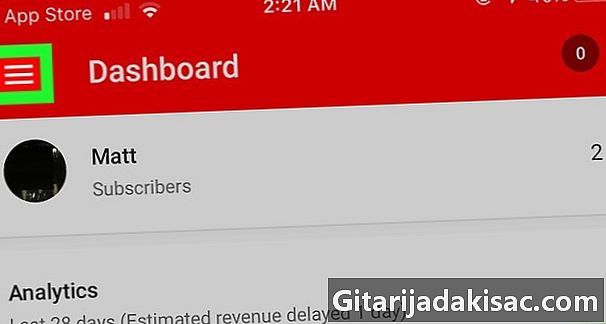
보도 자료 ☰. 버튼은 화면의 왼쪽 상단에 있습니다. 화면 왼쪽에 메뉴가 나타납니다. -
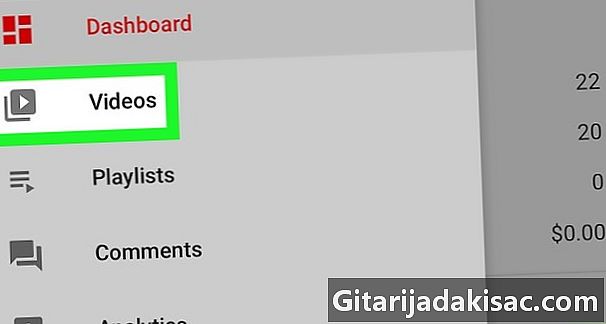
보도 자료 비디오. 메뉴에 링크가 나타납니다. 이렇게하면 업로드 한 비디오 목록에 액세스 할 수 있습니다. -
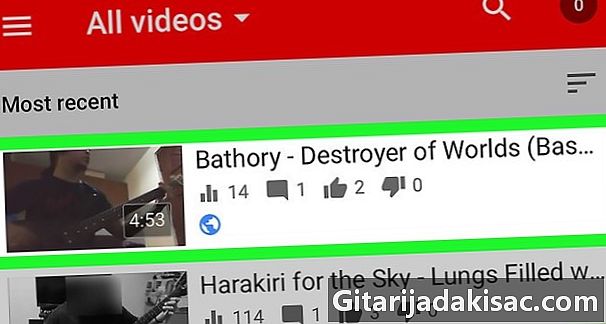
비디오를 선택하십시오. 축소판을 변경하려는 비디오를 누릅니다. -
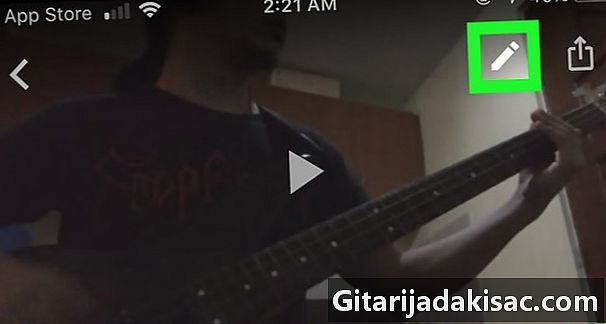
보도 자료 변화
. 화면 상단에있는 연필 모양의 아이콘입니다. -
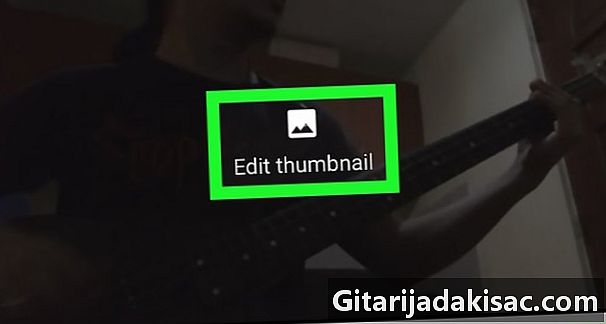
보도 자료 썸네일 편집. 링크는 화면 상단의 현재 썸네일 위에 나타납니다. -
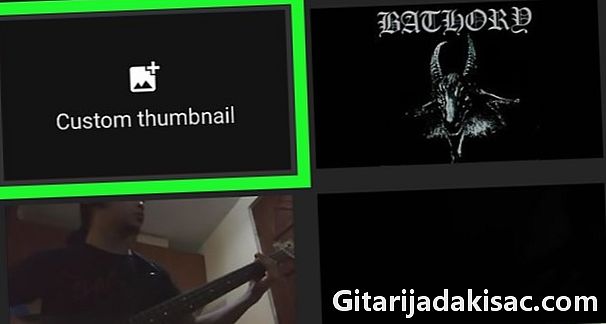
보도 자료 맞춤 미리보기 이미지. 링크는 현재 썸네일 위에 있으며, 이번에는 화면 왼쪽 하단에 있습니다.- YouTube Studio에서 사진에 액세스 할 수 있는지 묻는 메시지가 표시 될 수 있습니다. OK 또는 허가 그렇다면 계속하기 전에.
- 이전에 계정을 확인하지 않은 경우이 옵션이 표시되지 않습니다. 그렇다면 화면 하단에서 자체 생성 된 썸네일 중 하나를 선택하여 비디오의 썸네일을 편집 한 후 다음 단계를 건너 뜁니다.
-
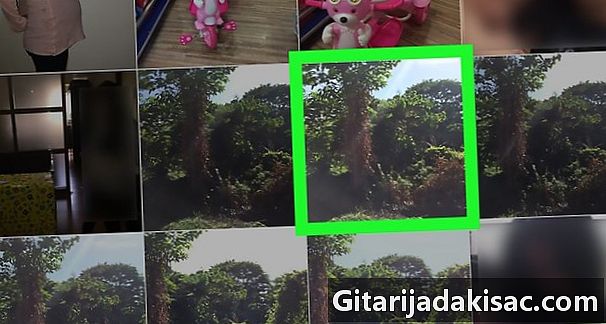
이미지를 선택하십시오. 비디오의 섬네일로 사용하려는 사진을 찾은 다음이를 눌러 다운로드하십시오. -
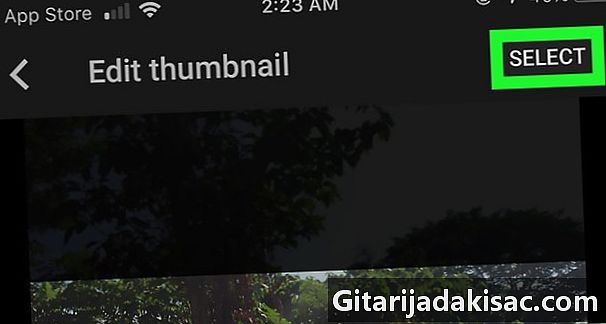
보도 자료 SELECT. 버튼은 화면의 오른쪽 상단에 있습니다. 선택한 섬네일이 비디오의 편집 페이지에 추가됩니다. -
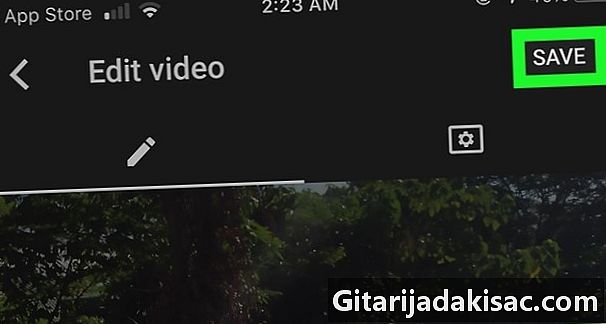
보도 자료 REGISTER. 버튼은 화면의 오른쪽 상단에 있습니다. 이렇게하면 변경 사항을 저장하고 축소판을 비디오에 연결합니다.
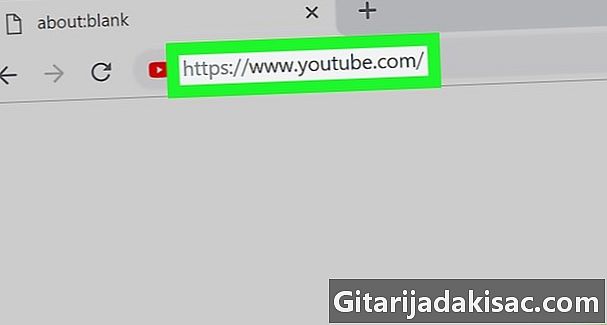
- 최상의 결과를 얻으려면 맞춤 미리보기 이미지의 크기가 1280 x 720 픽셀이어야합니다.
- 경우에 따라 모든 시청자에게 미리보기 이미지가 표시되는 데 최대 24 시간이 걸릴 수 있습니다.
- 미리보기 이미지에 방해가되거나 불쾌감을주는 콘텐츠를 피하십시오. 이 유형의 콘텐츠는 YouTube 이용 약관에 위배됩니다.