![[포토샵 강좌 #146] 인물사진의 배경색을 바꾸는 빠르고 정확한 방법](https://i.ytimg.com/vi/Xjwfa81frgM/hqdefault.jpg)
콘텐츠
이 문서에서는 새 파일의 배경색 변경 레이어의 배경색 변경 작업 영역의 배경색 수정 이미지의 배경색 편집
Adobe Photoshop 파일을 만들었거나 만들 때 배경색을 변경하려고합니다. 파일에 따라 여러 가지 방법이 있습니다.
단계
방법 1 새 파일의 배경색 변경
-

Adobe Photoshop을 엽니 다. 그의 아이콘은 진한 파란색 배경에 연한 파란색 "Ps"입니다. -

파일을 클릭하십시오. 화면 상단에는 메뉴 표시 줄에서 가장 왼쪽에있는 메뉴가 있습니다. -

새로 만들기 ...를 클릭하십시오. 드롭 다운 메뉴의 첫 번째 옵션입니다. -

메뉴를 클릭하십시오 배경 내용. 거의 대화 상자의 맨 아래에 있습니다. -
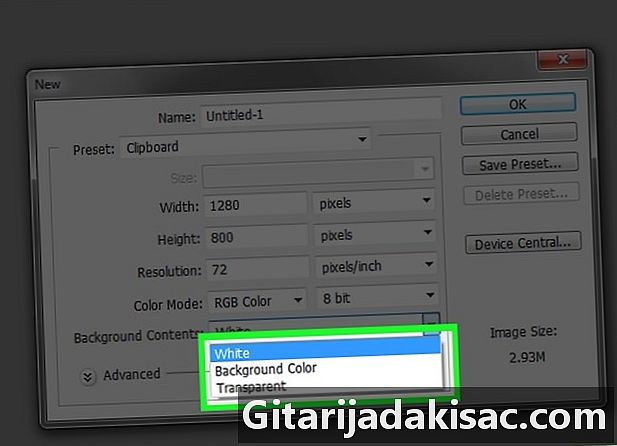
배경색을 선택하십시오. 메뉴 옵션 중 하나를 선택하십시오.- 투명한 배경색이 없어야합니다.
- 화이트 흰색 배경을 갖습니다.
- 배경색 사전 정의 된 색상의 배경을 갖습니다.
-

파일 이름을 지정하십시오. 필드에 원하는 이름을 입력하십시오 이름 대화 상자의 상단에 있습니다. -

확인을 클릭하십시오. 버튼은 대화 상자의 오른쪽 상단에 있습니다. 파일의 배경이 새로워졌습니다.
방법 2 레이어 배경색 변경
-

Adobe Photoshop을 엽니 다. 그의 아이콘은 진한 파란색 배경에 연한 파란색 "Ps"입니다. -

수정할 이미지를 엽니 다. 이렇게하려면 Control + O (Windows) 또는 Command + O (Mac OS X)를 누르고 원하는 이미지 파일을 클릭 한 다음 버튼을 클릭하십시오. 열린 대화 상자의 왼쪽 하단. -

창을 클릭하십시오. 메뉴는 화면 상단의 Photoshop 메뉴 막대에 있습니다. -

레이어를 클릭하십시오. 레이어 창의 왼쪽 아래에 일반 창이 나타납니다. -

레이어를 클릭하십시오. 메뉴는 화면 상단의 메뉴 표시 줄에 있습니다. -

새 채우기 레이어를 클릭하십시오. 옵션은 메뉴의 세 번째 부분에 있습니다. -

단색을 클릭하십시오. -

대화 상자에서 메뉴 목록을 아래로 당깁니다. 색. -

색상을 클릭하십시오. 자신에게 맞는 배경색을 선택하십시오. -

확인을 클릭하십시오. -

선택한 색상을 다듬습니다. 도구를 사용하십시오 피펫 한 방향으로 또는 다른 방향으로 (밝거나 어둡게) 시작 색상을 수정합니다. -

확인을 클릭하십시오. -

새 레이어를 클릭하고 손가락을 길게 누릅니다. 레이어는 창에 있습니다 층 아래쪽과 오른쪽. -

새 레이어를 이동하십시오. 라는 레이어 위에 있도록 마우스로 움직입니다. 배경마우스 버튼을 놓습니다.- 새 레이어가 아직 강조 표시되어 있지 않으면 클릭하십시오.
-

레이어를 클릭하십시오. 메뉴는 화면 상단의 메뉴 표시 줄에 그대로 있습니다. -

화면을 스크롤하십시오. 당신이 그것을 보자 마자 버튼을 클릭하십시오
하위 레이어와 병합합니다. 메뉴 하단에 있습니다 층.- 모든 것이 제대로 끝나면 선택한 색상이 이미지의 배경에 나타납니다.
방법 3 작업 공간 배경색 변경
-

Adobe Photoshop을 엽니 다. 그의 아이콘은 진한 파란색 배경에 연한 파란색 "Ps"입니다. -

수정할 이미지를 엽니 다. 이렇게하려면 Control + O (Windows) 또는 Command + O (Mac OS X)를 누르고 원하는 이미지 파일을 클릭 한 다음 버튼을 클릭하십시오. 열린 대화 상자의 왼쪽 하단. -

작업 공간을 마우스 오른쪽 버튼으로 클릭하십시오 (Windows에서). Mac OS X에서는 Control + 클릭을 수행합니다. 이 작업 공간은 이미지 주위의 어두운 테두리입니다.- 작업 공간을 보려면 축소해야 할 수도 있습니다. 이렇게하려면 Control +-(Windows) 또는 Command +-(Mac OS X)를 수행하십시오.
-

색상을 선택하십시오. 사전 정의 된 색상이 적합하지 않은 경우 맞춤 색상을 선택하십시오색상을 선택한 다음 OK.
방법 4 이미지 배경색 변경
-

Adobe Photoshop을 엽니 다. 그의 아이콘은 진한 파란색 배경에 연한 파란색 "Ps"입니다. -

수정할 이미지를 엽니 다. 이렇게하려면 Control + O (Windows) 또는 Command + O (Mac OS X)를 모두 누른 다음 편집 할 이미지를 선택하고 마지막으로 열린 대화 상자의 왼쪽 하단에 있습니다. -

도구를 클릭하십시오 빠른 선택. 맨 위에서 네 번째 인이 도구는 점선으로 된 브러시입니다.- 툴바에서 마술 지팡이 모양을 클릭하십시오. 마우스 버튼을 누르고 있으면 일련의 도구가 나타납니다. 도구를 클릭하십시오 빠른 선택.
-

전경 이미지 상단에 커서를 놓습니다. 절단 할 부품의 윤곽을 한 번 클릭 한 다음 공구를 움직이십시오. 부품이 자동으로 선택됩니다.- 이미지가 여러 세부 정보로 구성된 경우 이미지를 이동하는 대신 작은 부분으로 작업하는 것이 좋습니다.
- 선택이 완료되면 도구는 선택에 추가. 선택 영역을 확장하려면 도구를 추가하려는 영역으로 드래그하십시오.
- 전경 이미지가 점으로 나타날 때까지이 작업을 계속하십시오.
- 선택했을 때 어떤 일이 발생하여 이미지를 초과 한 경우, 빠른 선택 옵션의 아이콘을 클릭하고 부품의 오른쪽 아이콘을 클릭하십시오 부가. 그런 다음 영역을 클릭하여 빼십시오.
-

개요 강화를 클릭하십시오. 버튼은 창 상단에 있습니다. -

체크 박스 동적 반경. 루 브릭에있다 윤곽 감지 대화 상자의. -

슬라이더를 오른쪽 또는 왼쪽으로 이동하십시오. 동시에 이미지에서 이것이 어떻게 보이는지 확인하십시오.- 결과가 마음에 들면를 클릭하십시오. OK.
-

이미지의 배경을 마우스 오른쪽 버튼으로 클릭하십시오. Mac에서는 누른 상태에서 클릭 제어. conuel 메뉴가 나타납니다. -

교환을 클릭하십시오. 이것이 두 번째 메뉴 옵션입니다. -

레이어를 클릭하십시오. 메뉴는 화면 상단의 Photoshop 메뉴 막대에 있습니다. -

새 채우기 레이어를 클릭하십시오. 옵션은 메뉴의 세 번째 부분에 있습니다. -

단색을 클릭하십시오. -

대화 상자에서 메뉴 목록을 아래로 당깁니다. 색. -

색상을 클릭하십시오. 배경을 채울 색상을 선택하십시오. -

확인을 클릭하십시오. -

선택한 색상을 다듬습니다. 도구를 사용하십시오 피펫 한 방향으로 또는 다른 방향으로 (밝거나 어둡게) 시작 색상을 수정합니다. -

확인을 클릭하십시오. 모든 것이 제대로 끝나면 선택한 색상이 이미지의 배경에 나타납니다.- 변경 사항을 저장하려면 파일 일반 바에서 기록 또는 다른 이름으로 저장 ....