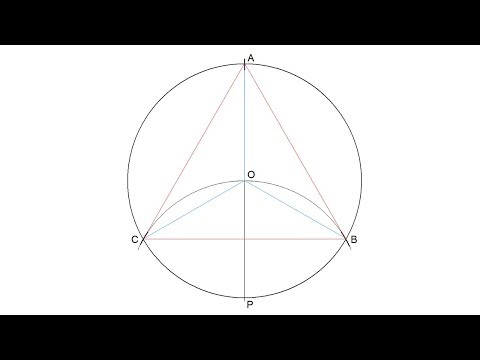
콘텐츠
이 기사 : 나침반 사용 육안으로 원을 분할 Adobe Illustrator 사용 Adobe InDesign12 참조 사용
원을 6 개의 동일한 부분으로 나누는 방법에는 여러 가지가 있습니다. 연필과 종이를 사용하는 경우 원을 정확하게 나누려면 나침반이 필요합니다. 그래픽 디자인을 위해 컴퓨터에서해야하는 경우 Adobe Illustrator 또는 Adobe InDesign과 같은 소프트웨어를 사용할 수 있습니다. 이 프로그램은 비슷하지만 원을 나누기 위해 동일한 방법을 사용하지는 않습니다.
단계
방법 1 나침반 사용
-

원을 그립니다. 연필 끝을 나침반 점에 맞 춥니 다. 두 점 사이의 거리를 조정하여 그리려는 원의 반지름과 일치시킵니다. 도구의 끝을 종이에 놓고 연필로 360도 회전하여 원을 그립니다.- 나침반 조인트를 사용할 때 처지지 않도록 단단히 조여주십시오.
- 또한 원을 그릴 때 연필이 미끄러지지 않도록 연필을 제자리에 단단히 고정하십시오.
- 이 원은 6 개로 나눌 수있는 원입니다.
-
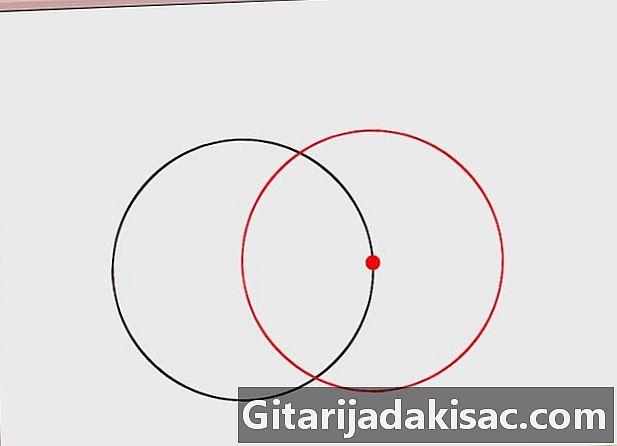
두 번째 원을 그립니다. 중심이 첫 번째 원의 둘레에 다른 원을 그립니다. 나침반의 끝을 첫 번째 원의 둘레에 놓습니다. 연필과 나침반 끝 사이의 간격을 정확히 유지하십시오. 두 번째 원을 만들기 위해 끝을 잡고있는 완전한 원을 그리십시오.- 두 번째 원은 첫 번째 원의 둘레를 교차하고 중심을 통과해야합니다.
- 펜촉과 나침반의 거리가 밀리미터까지 변경되면 원이 균등하게 분할되지 않습니다.
-
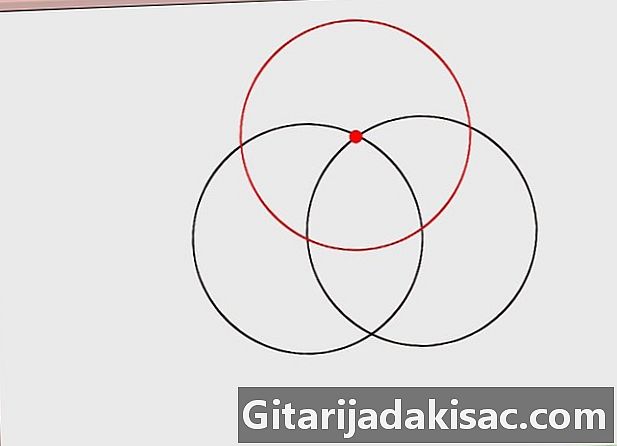
세 번째 원을 그립니다. 첫 번째 두 원 사이의 교차점을 사용하여 세 번째 원을 그립니다. 나침반의 끝을 두 둘레가 교차하는 지점에 놓습니다. 두 지점에서 교차하며 하나를 사용할 수 있습니다. 이 예에서는 왼쪽의 원을 시계 방향으로 돌립니다.- 나침반은 항상 처음과 정확히 같은 간격을 가져야합니다.
- 이때 교차하는 3 개의 원이 있어야합니다. 두 번째와 세 번째가 모두 첫 번째의 중심을 통과한다는 것을 알 수 있습니다.
-
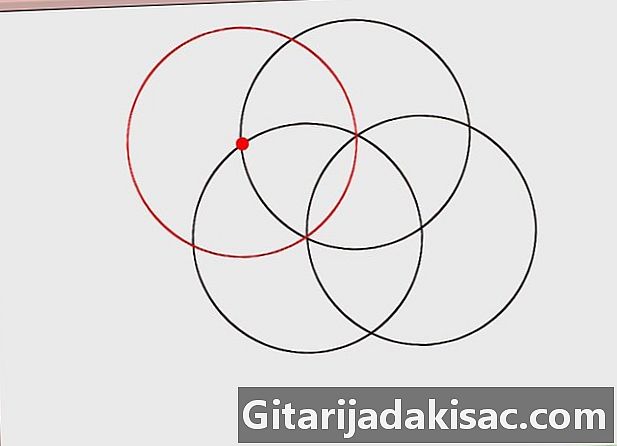
네 번째 원을 그립니다. 중심이 첫 번째와 세 번째 사이의 교차점에 새 원을 그립니다. 이전 단계에서와 같이 세 번째 원의 둘레가 첫 번째 원의 둘레와 교차하는 지점 중 하나에 나침반 끝을 놓습니다. 시계 방향으로 움직이므로 왼쪽 교차점에 배치하십시오. 나침반을 배치하면 네 번째 원을 그립니다.- 이제 원의 절반을 그렸습니다.
-
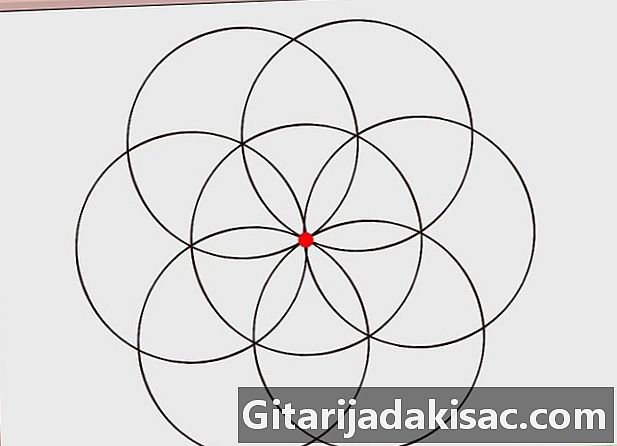
원을 세 개 더 그립니다. 마지막으로 그려진 원과 첫 번째 원 사이의 교차점을 계속 사용하여 새 원을 만듭니다. 각 새 원의 중심은 이전 원과 첫 번째 원의 경계가 교차하는 지점에 있어야합니다. 첫 번째 원 주위에 총 6 개의 원을 갖도록이 방법으로 3 개의 원을 더 그립니다.- 이제 중앙 원 안에 장미 또는 6 꽃잎의 꽃 모양이 있어야합니다.
-
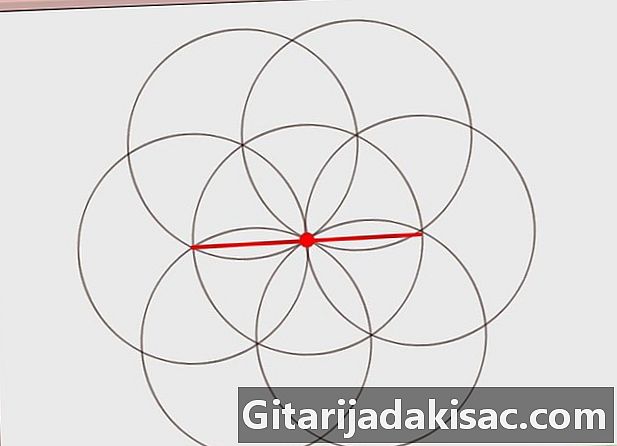
첫 번째 원을 반으로 자릅니다. 눈금자를 사용하여 첫 번째 원의 중심을 통과하는 선을 그립니다. 이것은 6 개의 원을 자르기 위해 그려야하는 세 가지 특성 중 첫 번째입니다. 이 모든 기능 (이 기능 포함)은 원의 중심을 통과하여 장미 창의 6 개의 "꽃잎"중 2 개를 반으로 잘라야합니다. -
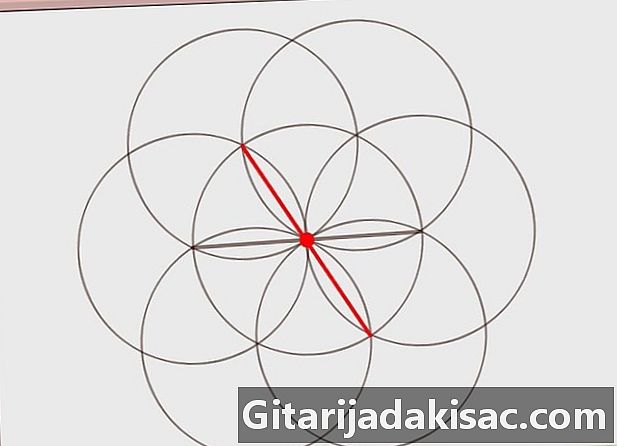
다른 선을 그립니다. 첫 번째 꽃잎을 기준으로 꽃잎을 움직여 두 번째 직선을 그리십시오 (또는 첫 번째 꽃잎과 60 ° 각도를 형성하십시오). 이 선은 또한 중앙 원의 중심을 통해 장미의 장미에서 반대쪽 두 꽃잎을 자릅니다. -
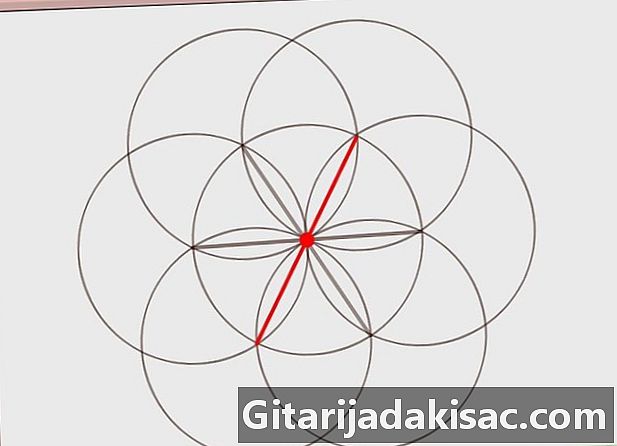
마지막 줄을 그립니다. 나머지 두 꽃잎을 자르는 세 번째 선을 그립니다 (이전 꽃잎과 60 °의 각도로). 원은 이제 6 개의 동일한 부분으로 나누어 져야합니다.
방법 2 육안으로 원을 나누기
-
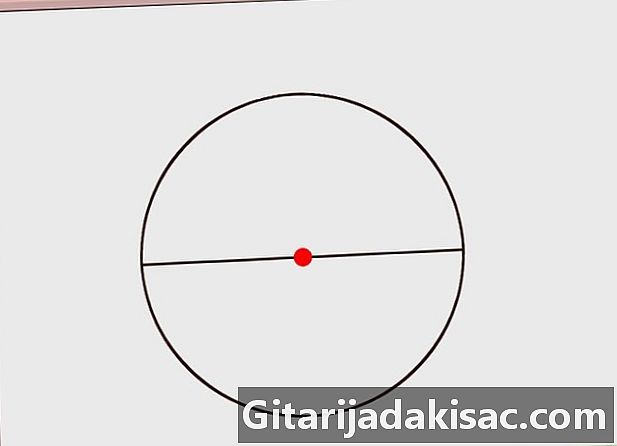
원을 반으로 자릅니다. 원의 중심을 통과하는 선을 그립니다. 6 개로 나누려면 먼저 반으로 나눠야합니다. 원 둘레의 아무 곳이나 점을 선택하고 원의 중심을 통과하는 선을 그린 후 그 둘레를 반대 지점으로 자릅니다. 이제 두 개의 등분으로 나뉩니다.- 이 방법은 파이나 케이크와 같은 것을자를 때 유용합니다.
-
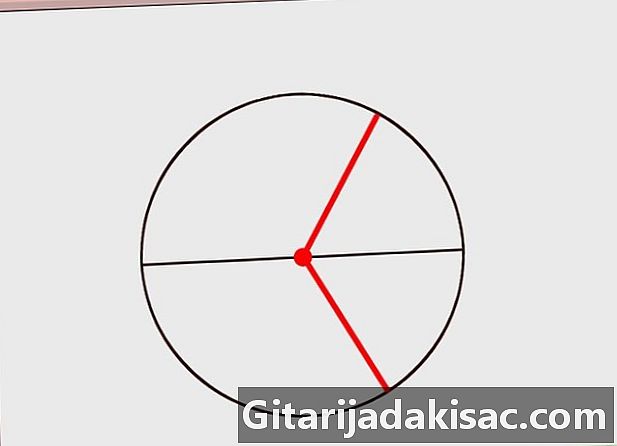
두 줄을 더 그리십시오. 반원 중 하나를 3 개로 자르는 2 개의 선을 그립니다. 원의 절반을 같은 모양의 세 부분으로 나눕니다.- 이 방법이 대략적으로 남아 있더라도 가능한 한 부품을 동일하게 만드십시오.
-
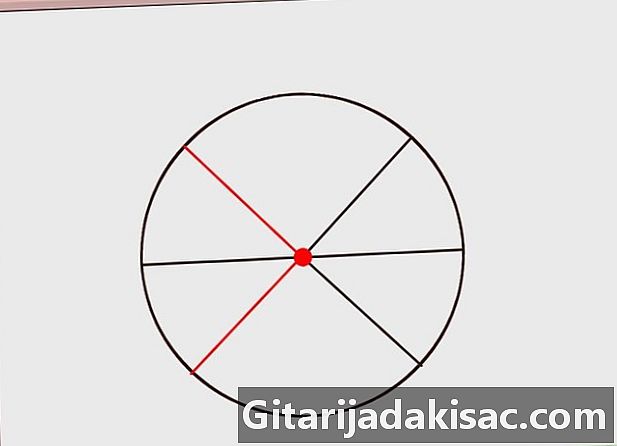
특성을 연장하십시오. 원의 다른 절반에 그린 두 선을 확장합니다. 올바르게했으면 이제 원은 대략 6 개의 부분으로 나뉘어 야합니다.- 이 방법은 정확하지는 않지만 원을 육안과 거의 같은 6 개 부분으로 쉽게 나눌 수 있습니다.
방법 3 Adobe Illustrator 사용
-
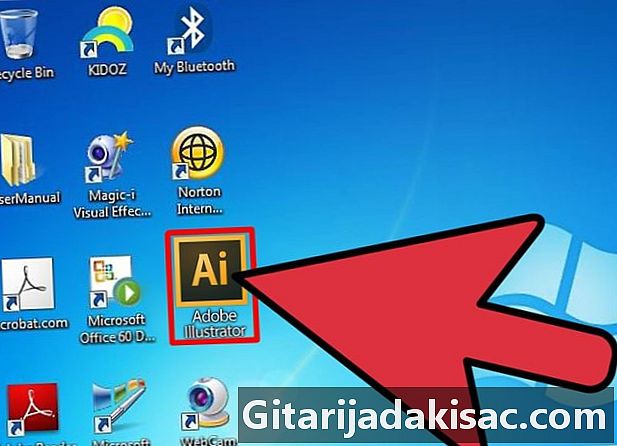
Adobe Illustrator를 엽니 다. 바탕 화면에 바로 가기가 있으면 아이콘을 두 번 클릭하여 프로그램을 실행하십시오. 그렇지 않으면 메뉴를 사용하십시오 출발 프로그램을 검색하거나 검색 창을 사용하여 검색하십시오. -
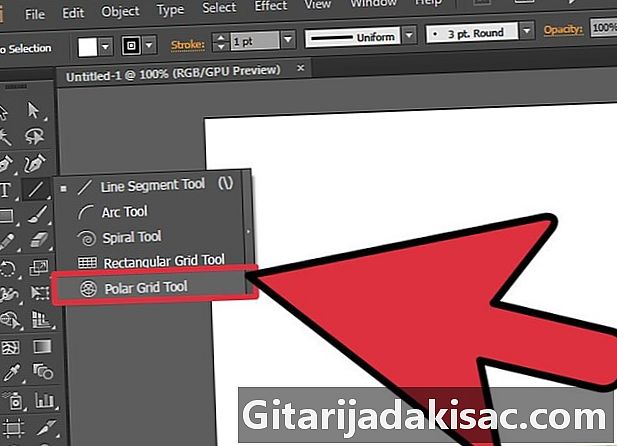
도구를 찾으십시오 극좌표 그리드. 왼쪽의 툴바에있는 옵션 중 하나입니다. 기능. Licone은 거미줄처럼 보이는 선으로 자른 원입니다.- 도구를 찾으려면 도구 아이콘을 클릭하십시오 기능 다른 옵션이있는 창을 열 때까지 마우스 버튼을 누르고 있습니다.
- 극좌표 그리드 아이콘을 클릭하여 엽니 다.
-
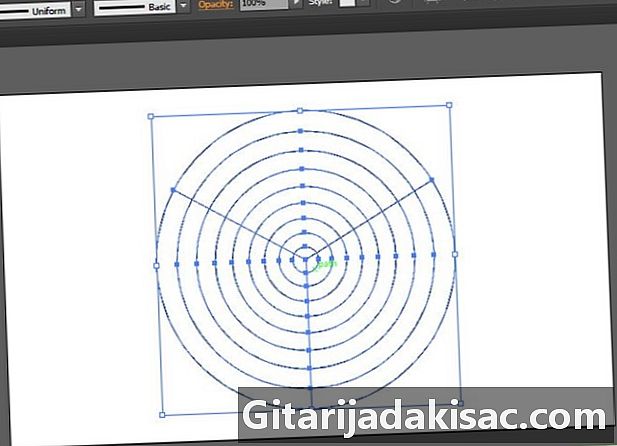
원을 만드십시오. 도구를 선택하면 극좌표 그리드, 페이지를 클릭하고 마우스를 드래그하여 원을 만듭니다. 동심원이 더 작은 원이 표시되어야합니다. 나중에 내부 원을 제거 할 수 있습니다.- 원하는 크기에 도달 할 때까지 마우스를 앞뒤로 드래그하여 원의 크기를 조정하십시오.
- 열쇠를 사용하십시오 변화 완벽한 원을 달성하기 위해.
- 열쇠를 유지 변화 다음 단계를 완료 할 때까지 마우스 버튼을 눌렀습니다.
-

원을 나누십시오. 원을 여러 부분으로 분리하려면 키보드의 화살표 키를 사용하십시오. 마우스를 드래그하여 원을 만들 때 원이 6 개의 동일한 부분으로 나올 때까지 오른쪽 화살표를 누르십시오. 너무 여러 번 누르면 왼쪽 화살표를 눌러 섹터 수를 줄이십시오.- 원하는 크기의 원을 6 개로 나누면 마우스를 놓을 수 있습니다.
- 마우스 버튼을 너무 빨리 놓으면 다른 방법이 있습니다. 도구를 유지 극좌표 그리드 활성화 (검정색 화살표 형태로 선택 커서로 돌아 가지 않음)하고 문서에서 공백을 클릭하십시오. 옵션 메뉴가 열리고 방사형 스플리터 수를 6으로 설정할 수 있습니다. 동심 스플리터를 0으로 설정하면 더 큰 동심원이 제거됩니다.
방법 4 Adobe InDesign 사용
-
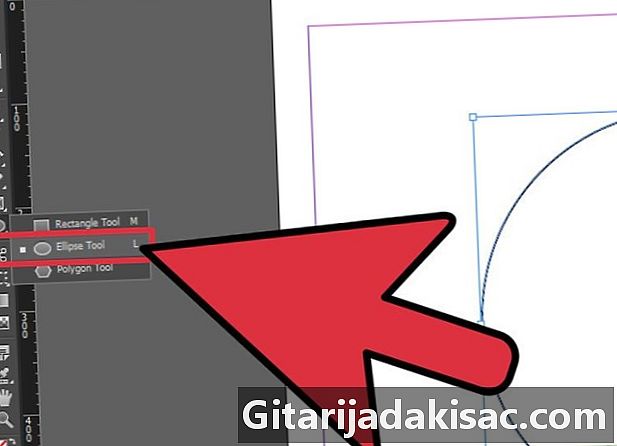
원을 만드십시오. 도구를 사용하여 원 만들기 타원. 이 옵션은 왼쪽의 툴바에 있습니다. Licone은 회색 타원형입니다. 도구를 선택하고 버튼을 누른 상태에서 빈 페이지를 클릭하십시오 변화 마우스를 드래그하여 원을 원하는 크기로 만듭니다.- 완벽한 원을 얻으려면 먼저 마우스를 놓은 다음 터치하십시오 변화.
-
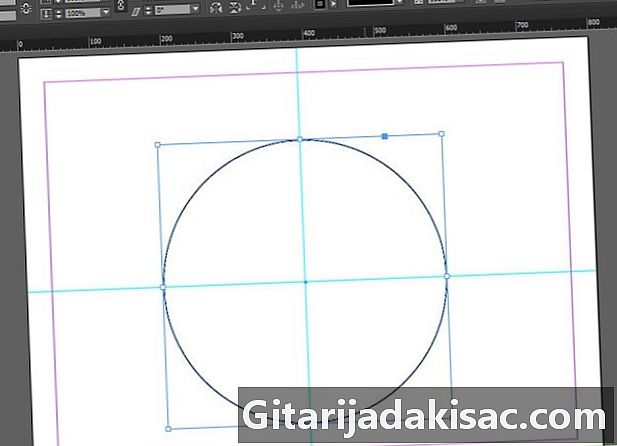
원의 중심을 표시하십시오. 원 안에 수평 및 수직 안내선을 넣습니다. 수직 안내선을 배치하려면 수직 슬라이드를 클릭하고 원의 중심으로 오른쪽으로 드래그하여 원의 상단과 하단에있는 중심점을 통과하십시오. 가로 안내선을 배치하려면 가로 막대를 클릭하고 원의 중심을 통과 할 때까지 선을 아래로 끕니다.- 처음으로 안내선을 올바르게 배치하지 않은 경우 안내선을 다시 클릭하고 이동할 수 있습니다.
-
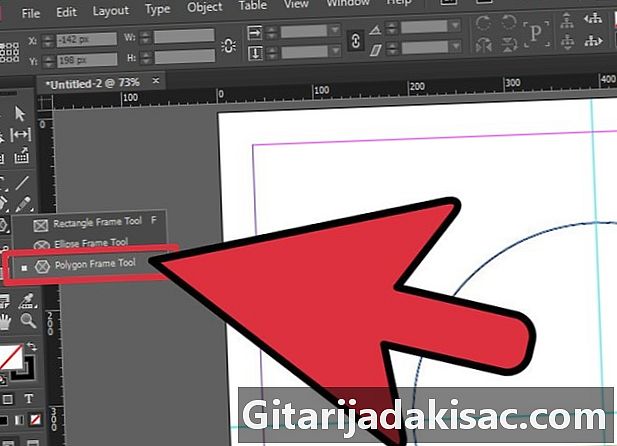
도구를 선택하십시오 다각형. 왼쪽의 툴바에있는 툴 섹션에 있습니다. 구형. 사각형 아이콘을 클릭하고 버튼을 누르고 있으면 해당 그룹의 다른 옵션이 나타납니다. 공구 링 다각형 내부에 X가있는 육각형입니다.- 아이콘을 클릭하여 도구를 활성화하십시오.
- 툴바에 툴 아이콘이 표시됩니다 다각형.
-

정삼각형을 그립니다. 도구를 사용하십시오 다각형 정삼각형을 만듭니다. 도구가 활성화되면 빈 페이지를 클릭하여 옵션 창을 엽니 다. 면 수를 3으로 설정하고 클릭 OK. 열쇠를 잡아 변화 을 누른 상태에서 페이지를 클릭하고 원의 반지름보다 약간 긴 삼각형을 얻을 때까지 마우스를 끕니다.- 키를 놓기 전에 마우스 버튼을 놓을 때까지 기다리십시오 변화 완벽한 정삼각형이 있어야합니다.
-
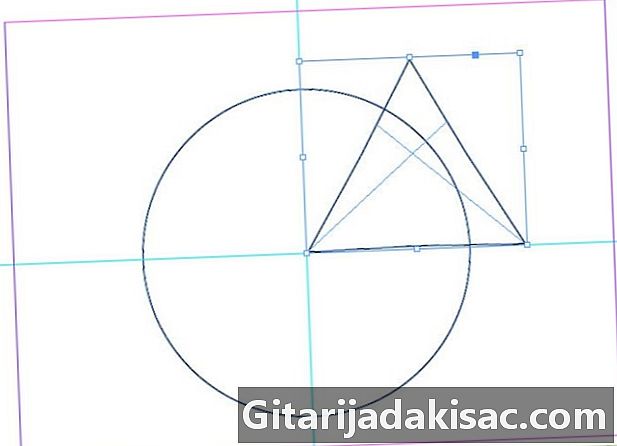
삼각형과 원을 정렬하십시오. 삼각형의 모서리 중 하나를 원의 중심에 놓습니다. 툴바에서 선택 도구 (검은 색 화살표)를 선택하고 삼각형을 클릭하십시오. 왼쪽 아래 모서리가 원의 중앙에 오도록 드래그하십시오.- 삼각형의 오른쪽은 원의 바깥쪽에 황마이어야하고 다른두면은 원의 둘레를 잘라야합니다.
-
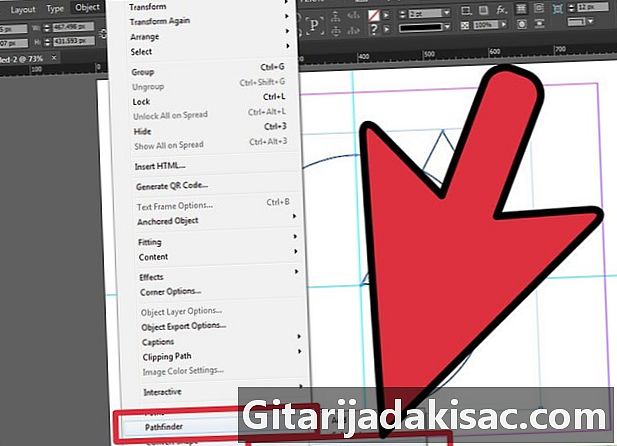
획득 한 섹터를 선택하십시오. 도구를 사용하십시오 탐험 자 원과 삼각형에있는 부분에 원형 섹터를 만듭니다. 삼각형과 원을 선택하십시오. 둘 다 선택되면 클릭 창, 객체와 레이아웃 과 탐험 자. 옵션을 선택하십시오 교차. 원은 하나의 섹터 만 남기고 사라져야합니다.- 이 원형 섹터는 원의 1/6입니다.
-
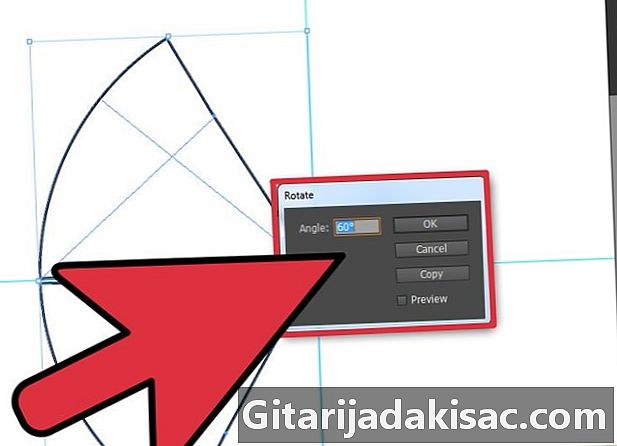
지역을 재현하십시오. 원형 섹터를 복사하고 60도 회전시킵니다. 섹터를 선택하고 마우스 오른쪽 버튼을 클릭하십시오. 클릭 변환 그때 회전. 회전 각도를 60 °로 설정하고 사본. 두 번째 섹터가 나타납니다. 처음부터 60 ° 반환됩니다.- 두 번째 섹터 가장자리를 첫 번째 섹터 가장자리와 맞 춥니 다. 원 모양이 형성되기 시작합니다.
-
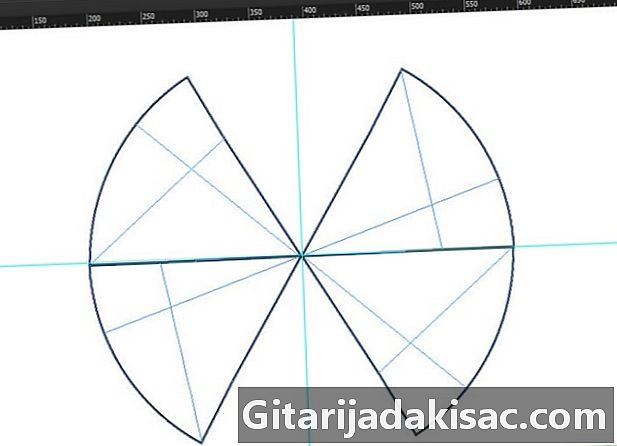
과정을 반복하십시오. 6이 될 때까지 60 ° 회전으로 섹터를 계속 복사하십시오. 두 번째 섹터를 마우스 오른쪽 버튼으로 클릭하고 다시 클릭하기 전에 60 ° 회전을 선택하십시오 사본. 두 번째 섹터와 정렬 할 수있는 세 번째 섹터를 얻게됩니다. 6 번째 섹터를 얻으려면 3 번째 섹터, 4 번째 및 5 번째 프로세스를 반복하십시오.- 전체 원이 6 개의 동일한 부분으로 나뉘어 질 때까지 각 영역을 이전 영역에 맞 춥니 다.