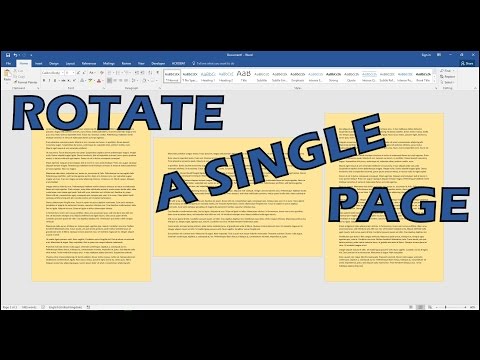
콘텐츠
이 문서에서는 : 마우스 사용 그림을 각도로 회전 3D로 그림 이동 (Word 2007 이상)
Word는 주로 전자 처리 소프트웨어이지만 이미지 조작을위한 여러 도구도 제공합니다. 이미지 회전은 상대적으로 간단한 프로세스로 정확도를 낮추거나 높이기 위해 여러 가지 방법으로 수행 할 수 있습니다. 마우스를 사용하여 수동으로 진행하거나 회전 정도를 표시 할 수 있습니다. Microsoft Word 2007 이상에서는 이미지를 3D로 회전 할 수도 있습니다.
단계
방법 1 마우스 사용
- 문서를여십시오. 이 안내서는 문서 어딘가에 이미 이미지가 삽입되어 있다고 가정합니다. 방법을 알고 싶다면 Microsoft Word에서 이미지를 삽입하는 방법에 대한이 문서를 읽으십시오.
-

이미지를 클릭하십시오. 이미지의 가장자리에 모서리와 각 선의 중간에 상자가있는 윤곽선이 나타납니다. 또한 위의 원형 화살표가 표시됩니다. 이미지를 회전시키는 데 사용할 것입니다. -

이미지를 회전시킵니다. 이미지 위의 원형 화살표를 클릭하고 회전하려는 방향으로 끕니다. 마치 테이블 위에서 종이를 돌리는 것처럼 마우스를 움직입니다. 커서에 따라 이미지가 회전합니다.- 키를 유지 한 상태에서 15 ° 씩 이미지 회전 ⇧ 교대 눌렀습니다.
-

이미지 회전을 중지하십시오. 이미지 회전을 중지하려면 슬라이더를 놓습니다.- 마우스로 정확한 회전을 얻는 것이 더 어려울 것입니다. 이미지를 특정 각도로 회전하려면 다음 섹션을 읽으십시오.
방법 2 이미지를 각도로 회전
-

이미지를 선택하십시오. 회전하려는 이미지를 클릭하면 주위에 윤곽선이 나타납니다. 변경 사항이 이미지에 적용됩니다. -

Longlet을 선택하십시오 체재. Word 창의 맨 위에있는 리본 옵션에서 탭을 선택하십시오. 체재. 그는 맨 오른쪽에 있어야합니다. -

클릭 회전. 아이콘의 세 번째 그룹에서 구성다른 삼각형 옆에있는 2 개의 삼각형 모양의 아이콘을 클릭하십시오. 드롭 다운 메뉴가 나타납니다.- 이 옵션을 찾을 수 없으면 그룹의 각 아이콘 위로 마우스를 가져갑니다 구성 해당 아이콘의 이름으로 e를 표시합니다.
-

사전 정의 된 각도에 따라 이미지를 회전시킵니다. 드롭 다운 메뉴에서 "오른쪽 90 ° 회전", "왼쪽 90 ° 회전", "수직 플립"및 "수평 플립"의 4 가지 옵션이 표시됩니다.- 옵션 세로로 뒤집기 세로 축을 따라 이미지를 회전시킵니다.
- 옵션 수평으로 뒤집기 수평 각도로 회전시킵니다.
-

이미지를 특정 각도로 회전시킵니다. 동일한 드롭 다운 메뉴에서 다른 회전 옵션. 상자에 회전위 / 아래 화살표를 누르거나 숫자를 입력하여 이미지의 회전 값 (도)을 지정하십시오. 양수는 이미지를 오른쪽으로 회전시키고 음수는 왼쪽을 회전시킵니다.- 360 ° 회전하면 이미지가 원래 방향으로 회전하므로 360 °보다 큰 값은 쓸모가 없습니다.
- 클릭 OK 변경 사항을 적용합니다.
방법 3 이미지를 3D로 회전 (Word 2007 이상)
-

이미지를 마우스 오른쪽 버튼으로 클릭하십시오. 선택 사진 형식 창 오른쪽 또는 위에 새 패널을 표시합니다. -

선택 3D 회전. 사용중인 Word 버전에 따라이 옵션은 목록의 다른 부분에 있습니다. Word 2013을 사용하면 맨 아래에 표시됩니다. -

사전 설정 값을 선택하십시오. Word에는 3D 회전에 대한 몇 가지 미리 정의 된 값이 포함되어 있습니다. 옆에있는 아이콘을 클릭하여 사용 가능한 옵션 목록을 봅니다. 사전 정의 된 값. -

회전 값을 수동으로 입력하십시오. 화살표를 클릭하거나 X, Y 및 Z 필드에 원하는 값을 수동으로 입력 할 수 있습니다.- 분야 엑스 마치 마치 자체를 켜는 것처럼 세로 축을 따라 이미지를 회전시킵니다.
- 분야 Y 마치 마치 마치 마치 가로축을 따라 이미지를 회전시킵니다.
- 분야 Z 마치 테이블에서 회전하는 것처럼 이미지를 시계 방향으로 회전시킵니다.

- 옵션 180도 회전 거의 사용되지 않지만 미러 이미지를 만들려고하면 유용 할 수 있습니다.
- 이 문서는 2003 버전의 Microsoft Word를 기반으로합니다. 소프트웨어의 각 버전은 다르며 일부는 시각적으로 더 매력적인 버튼이 있습니다.
- 90 °의 2 회전은 이미지의 원래 위치에서 절반 회전하는 180 °입니다.