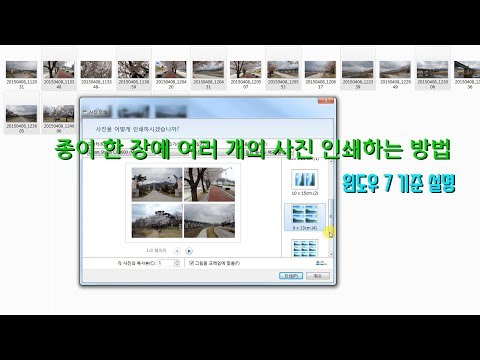
콘텐츠
이 문서의 내용 : 한 장에 여러 페이지 인쇄 여러 페이지에 같은 페이지 인쇄 양면 인쇄 13
형식으로 문서를 인쇄하는 데 익숙한 경우 PDF소프트웨어의 기능을 즐기십시오 어도비 리더 시간, 에너지, 종이 및 잉크를 쉽게 절약 할 수 있습니다. 한 장에 여러 페이지를 인쇄하거나 양면 인쇄를 선택하면 환경과 지갑을 보존 할 수 있습니다!
단계
방법 1 한 장에 여러 페이지 인쇄
-
선택 인쇄. 작업을 저장하거나 파일을 열어서 인쇄하십시오. 인쇄를 시작하려면 프린터를 나타내는 아이콘을 클릭하거나 메뉴를 통해 이동하십시오 파일 그런 다음 클릭 인쇄.- 아래의 맥키를 동시에 누르면 바로 가기를 사용할 수 있습니다 ⌘ 명령 과 피.
- 아래의 윈도우, 동시에 키를 누르십시오 Ctrl 키 과 피 .
-
부품을 찾으십시오 페이지 크기 및 관리. 이 영역은 창의 왼쪽 아래에 있습니다. 인쇄. 탭을 클릭하십시오 배수 인쇄 옵션에 액세스합니다.- 일부 소프트웨어 버전에서는 영역을 찾아야합니다 스케일링 그런 다음 선택 인쇄 영역으로 축소 드롭 다운 메뉴에서
-
한 장에 인쇄 할 페이지 수를 선택하십시오. 한면에 인쇄 할 페이지 수와 레이아웃을 선택할 수 있습니다. 문자와 이미지의 크기와 해상도에 따라 올바른 매개 변수를 선택하는 것이 중요합니다. 실제로 인쇄 중에 문자를 읽을 수없는 경우 배율을 줄여야 할 수도 있습니다.- 한 장에 2, 4, 6, 9 또는 16 페이지를 선택하십시오. 원하는 경우을 클릭하여 매개 변수를 조정할 수 있습니다 개인. 왼쪽 상자에 열 수를 입력하고 오른쪽 상자에 열 수를 입력하십시오.
-
페이지 순서를 선택하십시오. 해당 메뉴에서 4 가지 옵션 중에서 선택할 수 있습니다.- 당신이 선택할 때 수평페이지는 왼쪽에서 오른쪽으로, 위에서 아래로 배치됩니다. 첫 페이지는 왼쪽 상단에 있습니다.
- 당신이 선택할 때 수평 반전페이지는 오른쪽에서 왼쪽으로, 위에서 아래로 배열됩니다. 첫 페이지는 오른쪽 상단에 있습니다.
- 당신이 선택할 때 수직의페이지가 위에서 아래로, 왼쪽에서 오른쪽으로 나타납니다. 첫 페이지는 왼쪽 상단에 있습니다.
- 당신이 선택할 때 수직 반전페이지가 위에서 아래로, 오른쪽에서 왼쪽으로 나타납니다. 첫 페이지는 오른쪽 상단에 있습니다.
-
문서를 인쇄하십시오. 버튼을 클릭하십시오 인쇄 창의 하단과 오른쪽.- 용지를 절약하려면 확인란을 선택하십시오 양면에 인쇄.
방법 2 같은 페이지를 여러 부 인쇄
-
인쇄 할 페이지를 복제하십시오. 어도비 리더 불행히도 무료 버전에서는 사용할 수없는 많은 기능을 제공합니다. 그중에서도 기능 페이지 구성 문서의 페이지를 복제하십시오. 정식 및 유료 버전의 소프트웨어가없는 경우에도 페이지를 복사 할 수 있습니다.- 패널을여십시오 썸네일 문서 왼쪽에
- 복사 할 페이지를 선택하십시오.
- 열쇠를 잡고 Ctrl 키 (아래 윈도우) 또는 ⌘ 명령 (아래 맥)에서 복사하려는 페이지의 미리보기 이미지를 다른 위치로 드래그합니다.
-
인쇄 명령을 시작하십시오. 여러 번 페이지를 인쇄하려면 설정을 변경하십시오.- 탭을 클릭하십시오 파일 그때에 인쇄.
- 이 지역에서 페이지 크기 및 관리옵션을 선택하십시오 한 장에 여러 페이지 한 장에 인쇄 할 페이지 수를 선택하십시오.
- 인쇄를 시작하기 전에 필드에 인쇄 할 페이지 번호를 표시하십시오 페이지 이 지역에 위치 인쇄 할 페이지. 두 페이지 번호를 세미콜론으로 구분하여 재생산 할 횟수만큼 등록하십시오.
-
페이지 순서를 선택하십시오. 해당 메뉴에서 4 가지 옵션 중에서 선택할 수 있습니다. 동일한 페이지를 복제하는 경우이 단계는 선택 사항입니다.- 당신이 선택할 때 수평페이지는 왼쪽에서 오른쪽으로, 위에서 아래로 표시됩니다.
- 당신이 선택할 때 수평 반전페이지는 오른쪽에서 왼쪽으로, 위에서 아래로 표시됩니다.
- 당신이 선택할 때 수직의페이지가 위에서 아래로, 왼쪽에서 오른쪽으로 나타납니다.
- 당신이 선택할 때 수직 반전페이지가 위에서 아래로, 오른쪽에서 왼쪽으로 나타납니다.
-
문서를 인쇄하십시오. 설정이 완료되면 미리보기에서 레이아웃이 올바른지 확인하십시오. 버튼을 클릭하십시오 인쇄 프린터에 명령을 내린 다음 문서를 검색하십시오.- 용지를 절약하려면 인쇄 메뉴에서 해당 상자를 선택하여 양면 인쇄 할 수 있습니다.
방법 3 양면 인쇄
-
양면에 인쇄 윈도우. 이전의 두 가지 방법에서 이미 언급 한이 옵션은 용지를 절약합니다.- 탭을 클릭하십시오 파일 선택 인쇄 드롭 다운 메뉴에서
- 프린터 브랜드에 따라 중간 단계가있을 수 있습니다. 프린터 대화 상자에서 속성 프린터 이름 옆에 있습니다.
- 체크 박스 양면에 인쇄.
- 클릭 인쇄 인쇄를 시작합니다.
-

양면에 인쇄 맥. 운영 체제에 관계없이 용지 양면에 인쇄하면 용지가 절약됩니다.- 파일을 열고 메뉴를 클릭하십시오 파일 그때에 인쇄.
- 프린터 대화 상자에서 용지 양면에 인쇄 인쇄를 시작하기 전에
- 일부 소프트웨어 버전에서는 프린터 이름 오른쪽의 파란색 버튼을 클릭하여 프린터 대화 상자를 확장해야합니다. 그런 다음 레이아웃 드롭 다운 메뉴에서
- 체크 박스 양면 바인딩 유형을 선택하십시오.
- 클릭 인쇄 인쇄를 시작합니다.
-
수동으로 양면에 인쇄하십시오. 일부 모델에서는 양면에 자동으로 인쇄 할 수 있습니다. 프린터에이 기능이없는 경우에도 용지의 양면에 인쇄 할 수 있지만 절차는 더 깁니다.- 클릭 파일 선택 인쇄.
- 이 지역에서 인쇄 할 페이지 메뉴를 엽니 다 다른 옵션들. 체크 박스 선택된 페이지 그런 다음 선택 짝수 페이지 드롭 다운 메뉴에서
- 이 설정을 선택할 때 옵션은 역 회색으로 표시됩니다
- 클릭 인쇄.
- 프린터에서 용지를 제거하십시오. 문서에 홀수 페이지가 있으면 빈 페이지를 추가하십시오.
- 프린터 트레이의 용지를 뒤집어 교체하십시오. 인쇄되지 않은 부분이 사용자를 향해야합니다. 프린터 작동 방식을 잘 모를 경우 먼저 테스트 페이지를 수행하여 페이지가 정렬되어 있는지 확인하십시오.
- 설정을 변경하여 다시 인쇄를 시작하십시오. 이전과 동일한 절차를 따르고 교체하십시오 짝수 페이지 로 홀수 페이지.