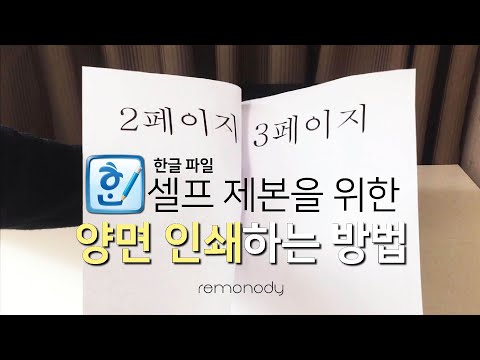
콘텐츠
이 기사에서 : 수동으로 양면에서 MacPrint로 WindowsPrint에서 인쇄
Windows 또는 Mac을 실행하는 컴퓨터의 양면에 문서를 인쇄하려면 오늘 알아보십시오. 프린터가 양면 인쇄를 지원하지 않는 경우 이와 같이 작동하도록 수동으로 구성 할 수 있습니다.
단계
방법 1 Windows에서 인쇄
-
탭을 클릭하십시오 파일. 이 메뉴는 일반적으로 인쇄 할 개체 창의 왼쪽 위에 있습니다.- 인쇄하기 전에 먼저 항목을 열어야합니다.
- 당신이 뭔가를 찾을 수없는 경우 파일열쇠를 찾으십시오 Ctrl 키 컴퓨터 키보드에서.
-
클릭 인쇄. 일반적으로 옵션 드롭 다운 메뉴에서이 버튼을 찾을 수 있습니다 파일메뉴의 경우 페이지에 기능으로 표시 될 수 있지만 파일 별도의 창을 엽니 다.- 당신이 뭔가를 찾을 수없는 경우 파일, 동시에 키를 누르십시오 Ctrl 키 과 피.
-
양면 인쇄 옵션을 클릭하십시오. 이 기능을 사용하려면 현재 노출 옵션을 클릭해야합니다 (예 : 단면 인쇄) 드롭 다운 메뉴에서 양면 인쇄 옵션을 선택하십시오.- 페이지 옵션은 일반적으로 섹션 아래에 있습니다. 레이아웃 또는 양면 인쇄.
- Microsoft Word에서는 버튼을 클릭해야합니다 단면 인쇄 양면 인쇄 옵션을 표시합니다.
-
컴퓨터가 프린터에 연결되어 있는지 확인하십시오. 섹션에서 선택한 프린터 이름이 표시됩니다 프린터 창 상단에 있습니다.- 필요한 경우 먼저 프린터 케이블을 컴퓨터의 USB 포트에 연결하십시오.
- 현재 프린터를 변경하려면 프린터 이름을 클릭하고 드롭 다운 메뉴에서 사용하려는 프린터를 선택하십시오.
-
클릭 인쇄. 이 단추는 일반적으로 창의 맨 아래에 있지만 Microsoft Word 아래의 맨 위에 있습니다. 클릭하면 문서 인쇄 프로세스가 시작됩니다.
방법 2 Mac에서 인쇄
-
클릭 파일. 이 메뉴는 창의 맨 위에있는 메뉴 표시 줄의 왼쪽 상단에 있습니다.- 인쇄하기 전에 먼저 파일을 열어야합니다.
- 찾을 수 없다면 파일열쇠를 찾으십시오 ⌘ 명령 Mac 키보드에서.
-
클릭 인쇄. 옵션의 드롭 다운 메뉴에서이 옵션을 찾을 수 있습니다 파일. 이 작업은 창을 엽니 다 인쇄.- 메뉴를 찾을 수없는 경우 파일, 동시에 키를 누르십시오 ⌘ 명령 과 피.
-
바를 클릭하십시오 사본 및 페이지. 이 옵션은 창의 맨 위에 있습니다.- 인터넷에서 인쇄하는 경우이 단계를 건너 뛰고 다음 단계로 이동하십시오.
-
클릭 레이아웃 .... 이 옵션은 창의 왼쪽 아래에 있습니다. -
양면 인쇄 옵션을 찾으십시오. 프레젠테이션은 열려있는 문서에 따라 다릅니다.- 예를 들어 Safari를 사용하는 경우 상자를 선택해야합니다 양면.
- Microsoft Word를 사용하는 경우 상자를 선택하십시오. 양면 드롭 다운 메뉴가 나타납니다. 대부분의 경우 선택해야합니다 긴 쪽을 밝게 드롭 다운 메뉴에서
-
컴퓨터가 프린터에 연결되어 있는지 확인하십시오. 섹션에서 선택한 프린터 이름이 표시됩니다 프린터 창 상단에 있습니다.- 현재 프린터를 변경하려면 프린터 이름을 클릭하고 드롭 다운 메뉴에서 사용하려는 프린터를 선택하십시오.
-
클릭 인쇄. 이 기능은 창의 맨 아래에 있습니다. 그것을 클릭하면 양면 인쇄가 즉시 시작됩니다.
방법 3 수동 양면 인쇄
-
연필로 프린터 용지를 표시하십시오. 프린터의 짧은 쪽 가장자리 근처에있는 용지의 보이는면에서이 작업을 수행하십시오. -
클릭 파일그런 다음 인쇄. 옵션 파일 일반적으로 화면의 왼쪽 상단에 있으며 인쇄 드롭 다운 메뉴에서 찾을 수있는 기능입니다. 그것을 클릭하면 창 인쇄 souvrira.- 인쇄하기 전에 먼저 항목을 열어야합니다.
- 키를 누를 수도 있습니다 ⌘ 명령+피 (Mac) 또는 Ctrl 키+피 창을 열려면 (Windows) 인쇄.
-
섹션 찾기 페이지 범위. 인쇄 할 페이지를 선택할 수 있습니다.- 상자를 클릭하면 페이지 계속하기 전에 인쇄하려는 페이지 범위를 입력하십시오.
-
짝수 또는 홀수를 입력하십시오. 이렇게하면 첫 인쇄 라운드 동안 인쇄 할 문서 페이지가 결정됩니다.- 예를 들어, 문서에 10 페이지가 있으면 입력 할 수 있습니다.
1 ; 3 ; 5 ; 7 ; 9 또는 2 ; 4 ; 6 ; 8 ; 10.
- 예를 들어, 문서에 10 페이지가 있으면 입력 할 수 있습니다.
-
프린터가 연결되어 있는지 확인하십시오. 섹션에서 선택한 프린터 이름이 표시됩니다 프린터 창 상단에 있습니다.- 현재 프린터를 변경하려면 프린터 이름을 클릭하고 드롭 다운 메뉴에서 사용하려는 프린터를 선택하십시오.
-
클릭 인쇄. 이 작업은 입력 한 페이지 번호를 기준으로 문서 인쇄를 시작합니다. -
연필 자국을 주시하십시오. 이렇게하면 인쇄 한 페이지를 알 수있을뿐만 아니라 용지를 프린터에 다시 넣는 방법도 결정할 수 있습니다.- 숨겨진 연필 자국으로 인쇄 : 용지 상단이 프린터를 향하도록 인쇄 페이지를 아래로 향하게 놓습니다.
- 반대쪽에 연필 자국이 보이는 상태에서 인쇄 : 인쇄 할 페이지를 용지 상단이 프린터를 향하도록 놓습니다.
-
인쇄 된 페이지를 기기에 다시 넣습니다. 연필 자국을 고려하여이를 수행하십시오. -
창을 다시여십시오 인쇄. 이 작업을 수행하는 가장 빠른 방법은 Ctrl 키+피 (Windows) 또는 ⌘ 명령+피 (맥). -
다른 페이지 범위를 입력하십시오. 인쇄 한 첫 페이지 범위에 짝수를 입력 한 경우 이번에는 홀수를 입력해야합니다. -
클릭 인쇄. 페이지가 잘 정리되어 있으면이 작업을 수행하면 처음 노출 한 페이지 뒤에 인쇄되지 않은 페이지가 인쇄됩니다.