![[예스폼 엑셀강좌] 왕따엑셀 메뉴 / 05. 하이퍼링크 삽입, 해제](https://i.ytimg.com/vi/4NHDXvTZLuQ/hqdefault.jpg)
콘텐츠
- 단계
- 방법 1 새 파일에 하이퍼 링크를 삽입하십시오
- 방법 2 파일 또는 웹 페이지에 하이퍼 링크 삽입
- 방법 3 문서에 하이퍼 링크 삽입
- 방법 4 리 주소에 대한 하이퍼 링크 만들기
통합 문서를 오버로드하거나 내용을 셀과 연결하지 않도록 파일, 폴더, 웹 페이지 또는 Microsoft Excel의 새 문서에 대한 하이퍼 링크를 삽입 할 수 있습니다. Windows 또는 Mac 용 Excel 버전에서 가능합니다.
단계
방법 1 새 파일에 하이퍼 링크를 삽입하십시오
- Excel 문서를 엽니 다. 하이퍼 링크를 삽입 할 Excel 문서를 두 번 클릭하십시오.
- Excel 아이콘을 두 번 클릭하고 빈 문서를 선택하여 빈 문서를 열 수도 있습니다 새로운 통합 문서.
-
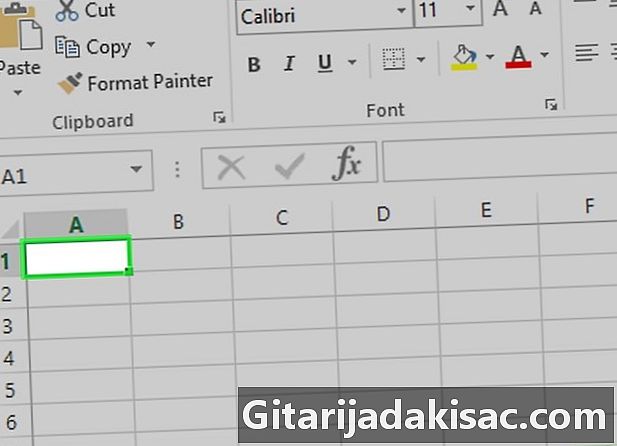
셀을 선택하십시오. 하이퍼 링크를 삽입 할 셀을 클릭하십시오. -
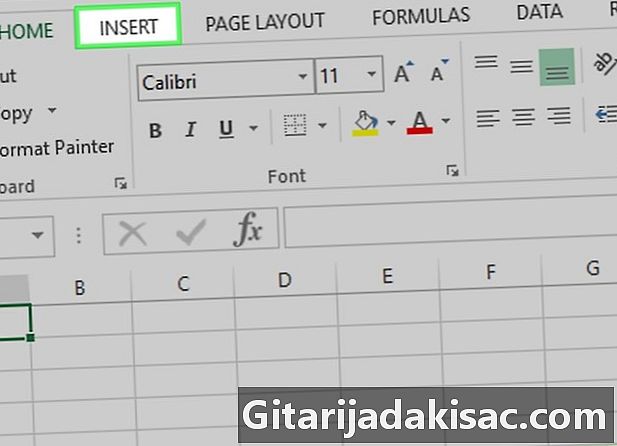
클릭 삽입. 탭 삽입 Excel 창의 맨 위에있는 녹색 리본에 있습니다. 녹색 리본 아래에서 도구 모음을 열려면 클릭하십시오.- Mac을 사용하는 경우 탭을 혼동하지 않도록주의하십시오 삽입 옵션이있는 Excel 삽입 컴퓨터의 메뉴 표시 줄에서
-
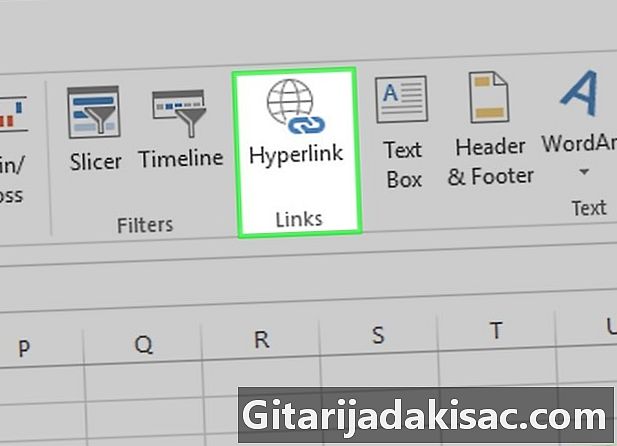
Sélectionnnez 하이퍼 링크. 이 옵션은 도구 모음의 오른쪽 섹션에 있습니다. 연결. 새 창을 열려면 클릭하십시오. -
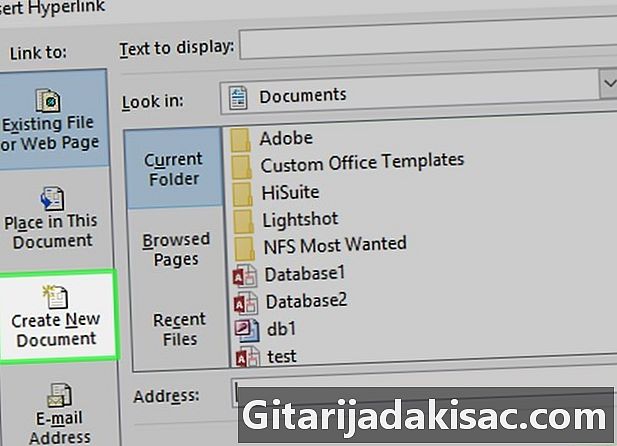
클릭 문서 작성. 탭 문서 작성 원뿔형 창의 왼쪽 패널에 있습니다. -

하이퍼 링크를 입력하십시오. 현장에서 e 표시선택한 셀에 표시 할 e를 입력하십시오.- 이 필드에 아무 것도 입력하지 않으면 표시된 e가 새 문서의 이름이됩니다.
-
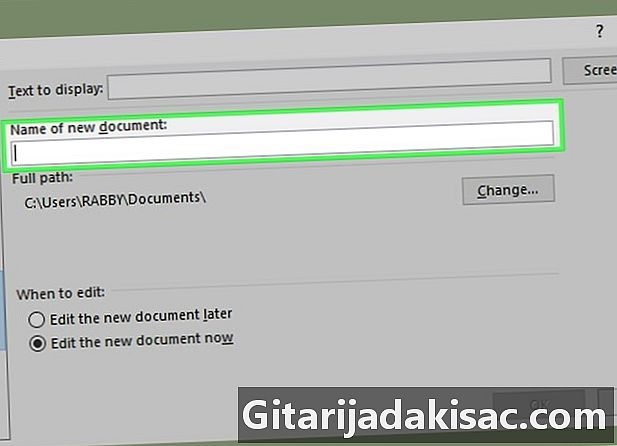
새 문서의 이름을 지정하십시오. 현장에서 새 문서의 이름새 Excel 파일에 부여 할 이름을 입력하십시오. -
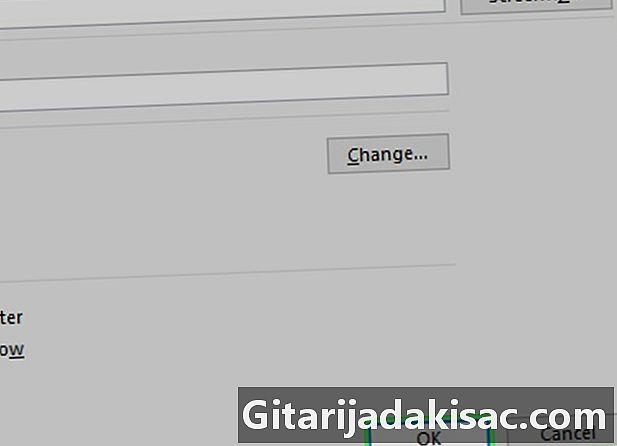
클릭 OK. 이 버튼은 창 하단에 있으며 이전 통합 문서에서 선택한 셀에 링크가있는 새 통합 문서를 생성 한 다음 열 수 있습니다.- 통합 문서를 열지 않고 통합 문서 및 링크를 만들려면 확인란을 선택할 수도 있습니다 나중에 새 문서를 편집하십시오 클릭하기 전에 OK.
방법 2 파일 또는 웹 페이지에 하이퍼 링크 삽입
-

Excel 문서를 엽니 다. 하이퍼 링크를 삽입 할 Excel 문서를 두 번 클릭하십시오.- 새 문서를 열려면 Excel 응용 프로그램 아이콘을 두 번 클릭하고 새로운 통합 문서.
-
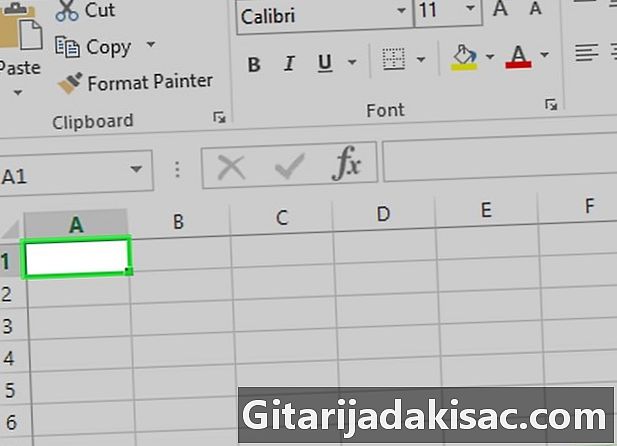
셀을 선택하십시오. 하이퍼 링크를 삽입 할 셀을 클릭하십시오. -

탭으로 이동 삽입. 탭 삽입 Excel 창의 맨 위에있는 녹색 리본에 있습니다. 녹색 리본 아래에서 도구 모음을 열려면 클릭하십시오.- Mac 사용자의 경우 탭을 혼동하지 않도록주의하십시오 삽입 옵션이있는 Excel 삽입 Mac의 메뉴 막대에서
-

클릭 하이퍼 링크. 이 옵션은 도구 모음의 섹션에 있습니다. 연결. 클릭하면 conual 창이 열립니다. -

선택 기존 파일 또는 웹 페이지. 이 옵션은 방금 연 창의 왼쪽 창에 있습니다. -
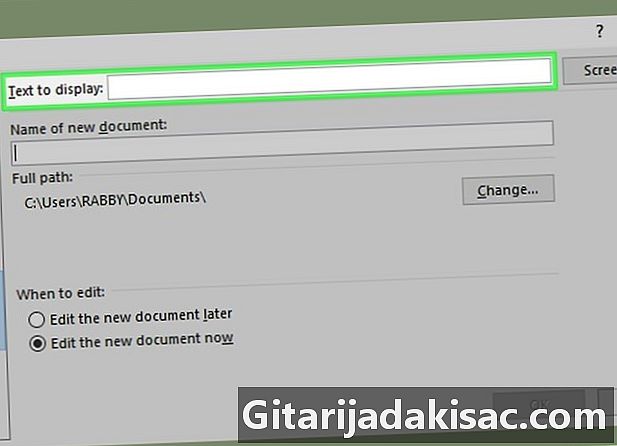
하이퍼 링크의 e를 입력하십시오. 현장에서 e 표시셀에 표시 할 e를 입력하십시오.- e를 입력하지 않으면 링크 e는 연결된 파일이 들어있는 폴더의 경로가됩니다.
-
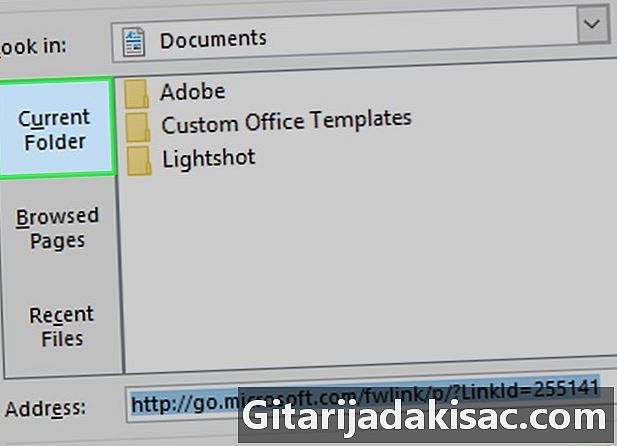
목적지를 선택하십시오. 창에 나타나는 탭 중 하나를 클릭하십시오.- 활성 폴더 : 폴더에서 링크하려는 파일을 찾습니다. 서류 또는 사무실.
- 탐색 한 페이지 : 최근에 찾은 웹 페이지에서 파일을 찾으십시오.
- 최근 파일 : 최근에 연 Excel 파일을 검색합니다.
-
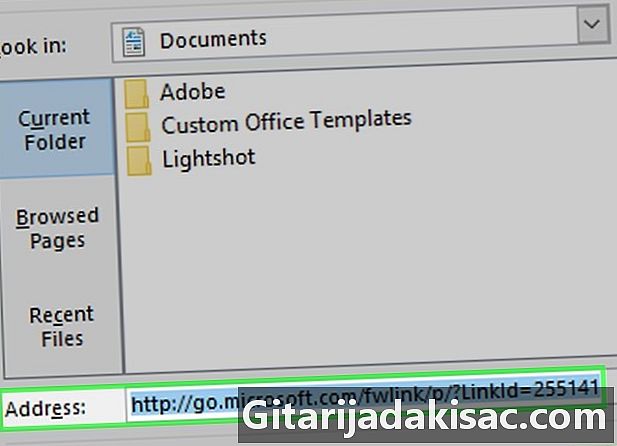
파일 또는 웹 페이지를 선택하십시오. 연결할 파일, 폴더 또는 웹 주소를 클릭하십시오. 필드에 폴더 경로가 나타납니다. 주소 창의 맨 아래에.- 웹에서 e 필드로 주소를 복사 할 수도 있습니다. 주소.
-

클릭 OK. 이 옵션은 페이지 하단에 있습니다. 표시된 셀에 하이퍼 링크를 만들려면 클릭하십시오.- 연결된 항목을 셀로 이동하면 하이퍼 링크가 더 이상 작동하지 않습니다.
방법 3 문서에 하이퍼 링크 삽입
-
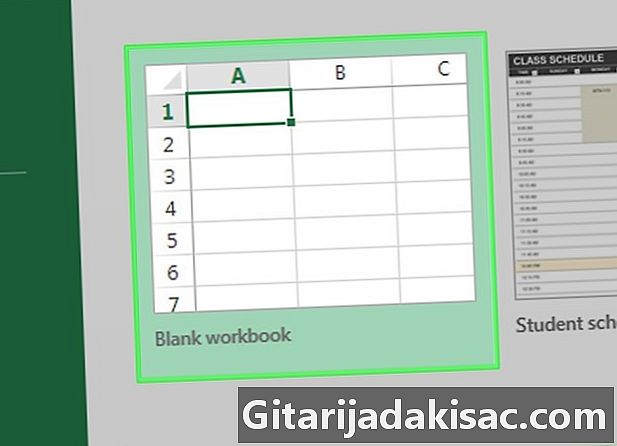
Excel 문서를 엽니 다. 하이퍼 링크를 삽입 할 문서를 두 번 클릭하십시오.- Excel 응용 프로그램 아이콘을 두 번 클릭하고 선택하여 새 문서를 열 수도 있습니다 새 문서.
-

셀을 선택하십시오. 하이퍼 링크를 삽입 할 셀을 클릭하십시오. -

탭으로 이동 삽입. 탭 삽입 Excel 창의 맨 위에있는 녹색 리본에 있습니다. 녹색 리본 아래에서 도구 모음을 열려면 클릭하십시오.- Mac 사용자의 경우이 탭입니다 삽입 옵션이 아닌 Excel 문서 삽입 메뉴 막대에서.
-
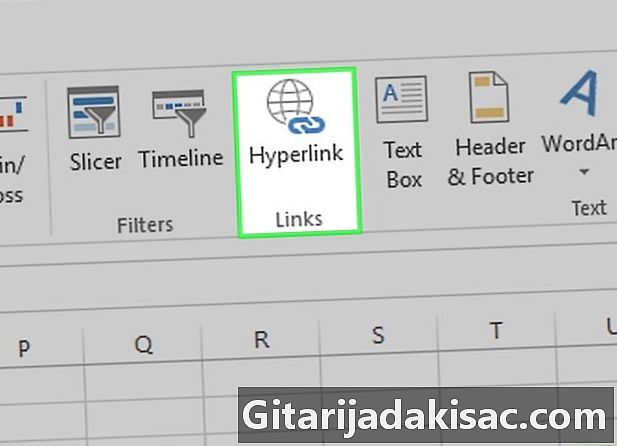
클릭 하이퍼 링크. 이 옵션은 섹션에 있습니다 연결 툴바의 오른쪽에. 클릭하면 conual 창이 열립니다. -
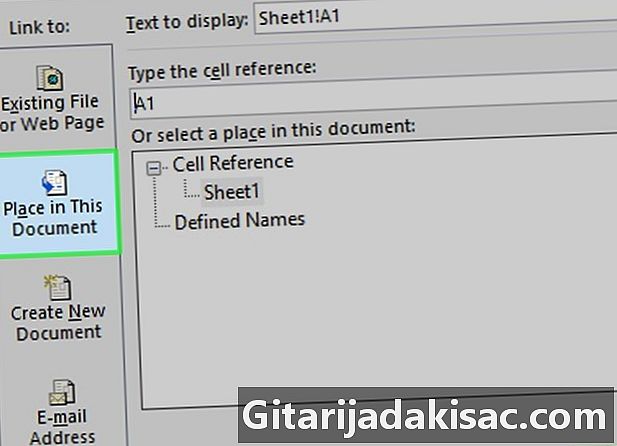
선택 이 문서의 위치. 이 옵션은 창의 왼쪽 사이드 바에 있습니다. -
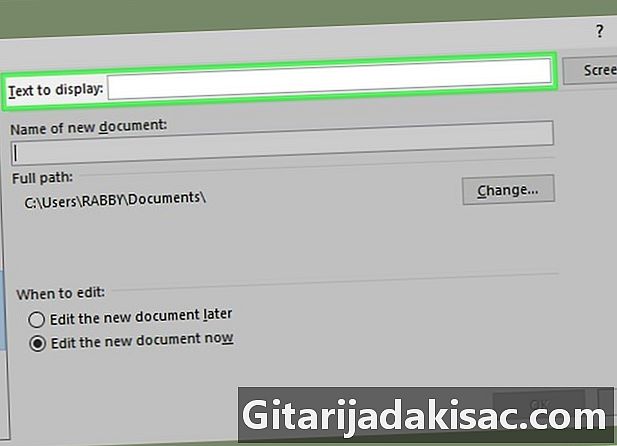
하이퍼 링크의 e를 입력하십시오. 필드에 표시하려는 e를 입력하십시오. e 표시.- 이 필드에 아무 것도 추가하지 않으면 링크 e는 연결된 셀의 이름이됩니다.
-
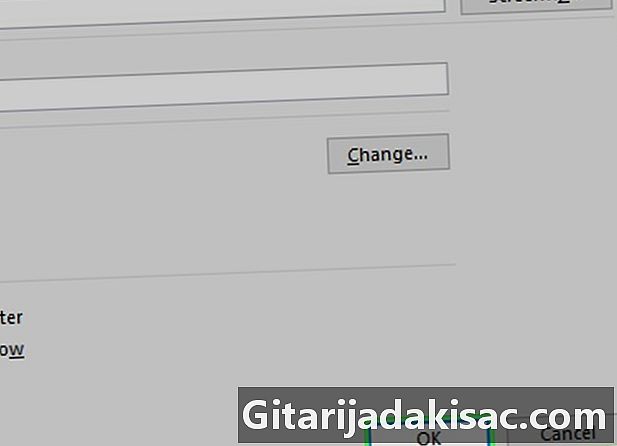
클릭 OK. 선택한 셀에 링크가 생성됩니다. 하이퍼 링크를 클릭하면 Excel에서 연결된 셀을 자동으로 강조 표시합니다.
방법 4 리 주소에 대한 하이퍼 링크 만들기
-

Excel 문서를 두 번 클릭하십시오. 하이퍼 링크를 두 번 클릭하여 삽입하려는 Excel 문서를 엽니 다.- 빈 문서에 하이퍼 링크를 삽입하려면 Excel 응용 프로그램 아이콘을 두 번 클릭하고 새 문서.
-

셀을 클릭하십시오. Excel 통합 문서에서 하이퍼 링크를 삽입 할 셀을 클릭하십시오. -

선택 삽입. 이 탭은 Excel 창의 맨 위에있는 녹색 리본에 있습니다. 녹색 리본 아래에서 도구 모음을 열려면 클릭하십시오.- Mac을 사용하는 경우이 탭이 삽입 메뉴가 아닌 Excel 통합 문서에 삽입 컴퓨터의 메뉴 표시 줄에
-
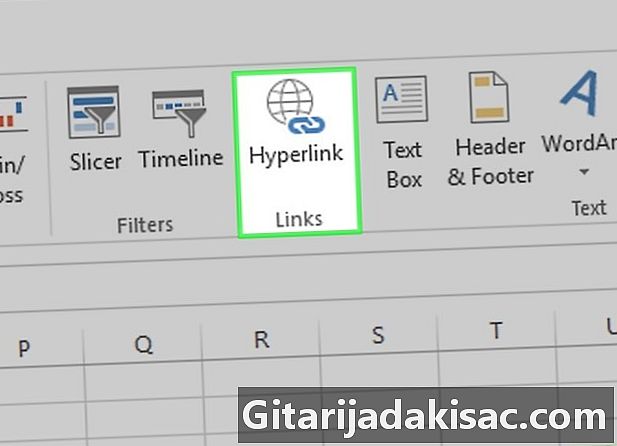
클릭 하이퍼 링크. 이 옵션은 섹션에 있습니다 연결 툴바를 열고 conual 창을 엽니 다. -
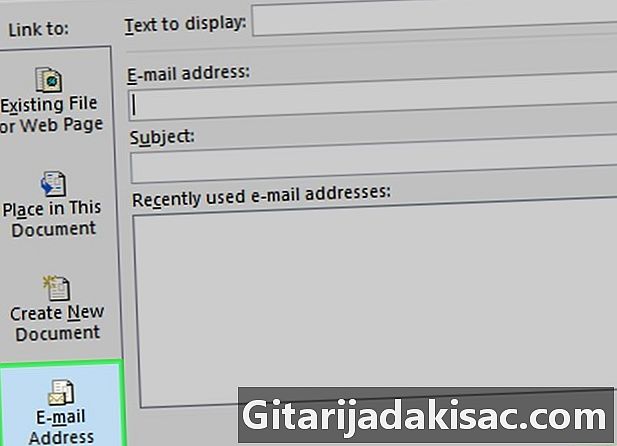
선택 리의 주소. 옵션 리의 주소 방금 연 창의 왼쪽에 있습니다. -
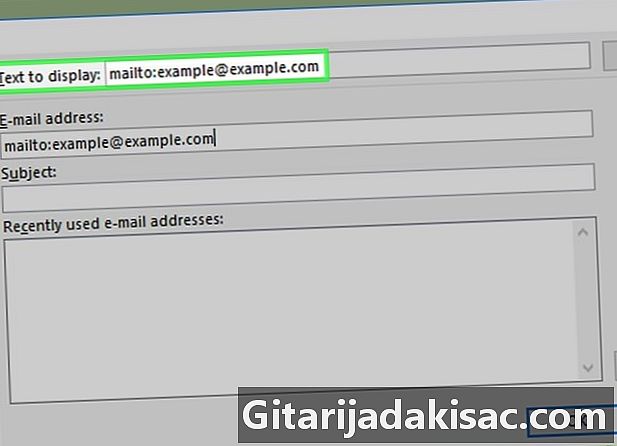
하이퍼 링크의 e를 입력하십시오. 현장에서 e 표시, 원하는 셀에 표시하려는 e를 입력하십시오.- 링크의 e를 수정하지 않으면 셀에 표시 될 주소가됩니다.
-
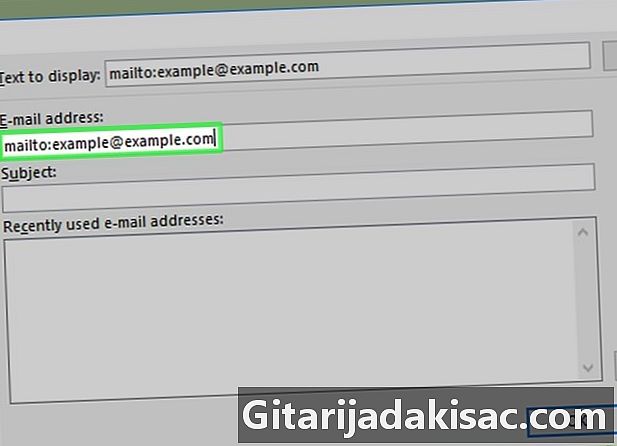
주소를 입력하십시오. 현장에서 리의 주소하이퍼 링크에 연결할 주소를 입력하십시오.- 필드에 미리 정해진 객체를 추가하는 것도 가능합니다 목적. 그러면 링크가 지정한 객체로 새 객체를 열 수 있습니다.
-
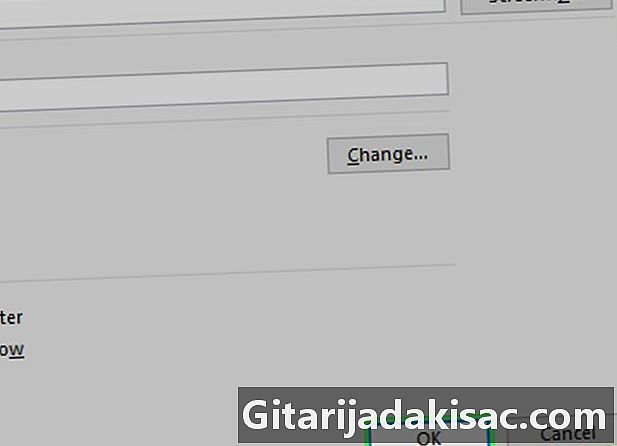
클릭 OK. 버튼 OK 창의 맨 아래에 있습니다.

- LINK_HYPERE 함수를 사용하여 통합 문서에 하이퍼 텍스트 링크를 삽입 할 수도 있습니다. 유형 = LIEN_HYPERE (emplacement_lien, FRIENDLY_NAME) 셀에서 "link_location"인수가 파일, 폴더 또는 웹 페이지의 경로에 해당하고 "conc_name"이 하이퍼 링크에 표시된 e에 해당한다는 것을 알고 있습니다.
- 하이퍼 링크 파일을 Excel 통합 문서로 이동하는 경우 새 파일 위치를 포함하도록 링크를 편집해야합니다.