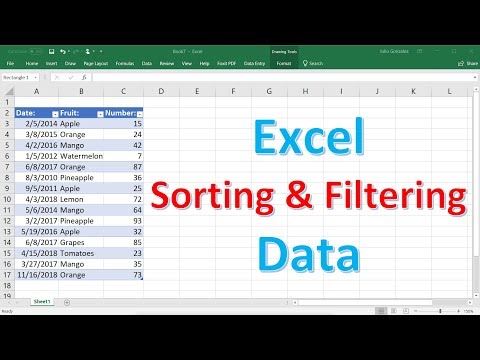
콘텐츠
이 기사에서 : 필터 사용 필터 제거
필터는 스프레드 시트에서 데이터를 찾고 관리 할 수있는 편리하고 안정적인 방법입니다. 자동 필터를 사용하여 Excel 2007에서 데이터를 필터링 할 수 있습니다. 특정 기준에 맞는 데이터 만 표시 할 수 있습니다. 필터링 된 데이터는 새 스프레드 시트로 이동하지 않고도 복사, 조정 및 인쇄 할 수 있습니다. 자동 필터는 목록, 숫자 값 또는 색상별로 특정 기준을 선택하여 데이터를 필터링하는 데 도움이됩니다.
단계
방법 1 필터 사용
-

필터링 할 데이터가 포함 된 스프레드 시트를 엽니 다. -

Excel 2007 자동 필터에 대한 데이터를 준비하십시오. 이 선택에 빈 셀이나 열이 포함되어 있지 않으면 Excel은 선택한 모든 셀의 데이터를 범위 내에서 필터링합니다. 필터에 빈 열이나 셀이 있으면 중단됩니다. 필터링하려는 범위의 데이터가 빈 열 또는 셀로 분리 된 경우 자동 필터를 시작하기 전에 제거하십시오.- 반면, 문서에 필터링에 포함하지 않을 데이터가 포함 된 경우 빈 셀이나 열을 사용하여 데이터를 분리하십시오. 필터링에 포함하지 않으려는 데이터가 필터링 할 데이터 아래에있는 경우 하나 이상의 빈 행을 사용하여 필터링 할 범위를 제한하십시오. 필터링에 포함하지 않으려는 데이터가 필터링 할 데이터의 오른쪽에 있으면 빈 열을 사용하십시오.
- 필터링 할 데이터 범위에 포함 된 열에 헤더를 사용하는 것이 좋습니다.
-

필터링하려는 범위의 셀을 클릭하십시오. -

탭을 클릭하십시오 데이터 Microsoft Excel 리본. -

그런 다음 필터 그룹에서 정렬 및 필터링. 드롭 다운 메뉴의 화살표가 각 열의 상단에 나타납니다. 열에 머리글이 있으면 옆에이 화살표가 나타납니다. -

필터링 할 데이터가 포함 된 열에서 화살표를 클릭하여 선택하십시오. 다음 중 하나를 수행 할 수 있습니다.- 기준에 따라 데이터를 필터링하고 확인란을 선택 취소합니다 모두 선택. 다른 모든 상자도 선택 해제됩니다. 필터링에 포함 할 기준의 확인란을 클릭하십시오. 클릭 OK 선택한 기준에 따라 범위를 필터링합니다.
- 디지털 필터를 적용한 다음 디지털 필터 적용하려는 비교 기준을 클릭하십시오. 대화 상자 맞춤형 자동 필터 그러면 나타납니다. 비교 작업 오른쪽의 드롭 다운 메뉴에서 원하는 숫자를 선택하거나 원하는 값을 입력하십시오. 둘 이상의 비교로 디지털 필터를 적용하려면 단일 선택 단추를 클릭하십시오. 과 라디오 버튼에서 두 조건이 모두 만족되어야 함을 나타냅니다. 또는 이 경우 조건 중 하나 이상이 만족 스러워야합니다. 그런 다음 두 번째 비교 작업을 선택하고 오른쪽 필드에서 원하는 값을 선택하거나 입력하십시오. 클릭 OK 이 디지털 필터를 범위에 적용합니다.
- 색상별로 데이터를 필터링하려면 클릭 색상으로 필터링. 나타나는 목록에서 원하는 색상을 클릭하십시오. 그런 다음 데이터가 색상별로 필터링됩니다.
방법 2 필터 제거
-

화살표를 클릭하면 필터가 포함 된 범위에서 드롭 다운 메뉴가 나타납니다. 그런 다음 열 헤더 필터 지우기 단일 열에서 필터를 제거합니다. -

탭을 클릭하십시오 데이터 Microsoft Excel 리본. 그런 다음 지우다 모든 필터를 제거합니다.