
콘텐츠
는 여러 기사가 여러 저자에 의해 작성됨을 의미하는 위키입니다. 이 기사를 작성하기 위해 일부 익명의 9 명이 에디션과 시간에 따른 개선에 참여했습니다.OS X 플랫폼을 갖춘 Apple의 Macintosh는 시장 점유율을 계속 낮추고 있으며, 이러한 성장의 상당 부분은 Macintosh를 선택한 PC 사용자에게 기인합니다. PC에서 Macintosh 로의 전환은 비교적 간단하지만이 새로운 Mac 사용자가 유지하고 싶은 PC 응용 프로그램이 있습니다. Internet Explorer의 경우 2012 년 5 월 미국 시장의 약 38 %를 차지합니다. Internet Explorer는 한동안 Mac을 실행하지 않았기 때문에 Mac 사용자는 VMWare Fusion, Parallels 또는 Apple BootCamp와 같은 가상 환경을 설치했습니다. . 이러한 솔루션은 비싸고 항상 만족 스럽지는 않습니다. mikesMassiveMess의 WineBottler는 무엇보다도 Mac에서 Internet Explorer를 실행할 수있는 무료 응용 프로그램입니다. 설치 방법은 다음과 같습니다!
단계
-

WineBottler 패키지를 다운로드하십시오. http://winebottler.kronenberg.org/에서 찾을 수 있습니다. 그는 즉시 다운로드를 시작해야합니다. -

디스크 이미지를여십시오. Wine and WineBottler 파일을 Applications 폴더에 복사 (드래그 앤 드롭)하십시오. -
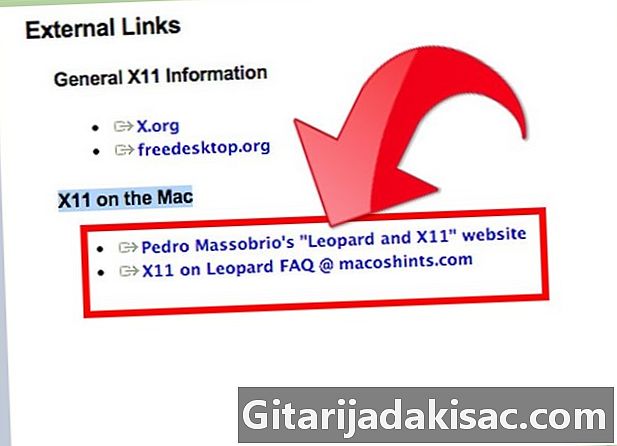
X11을 설치하십시오. 아직 설치하지 않았다면 OS X 설치 디스크에서 찾을 수 있으며 X11을 사용하면 WineBottler가 작동합니다. -

WineBottler 앱을 시작하십시오. 응용 프로그램을 열 것인지 묻는 메시지가 표시됩니다. 열기를 클릭하십시오. -
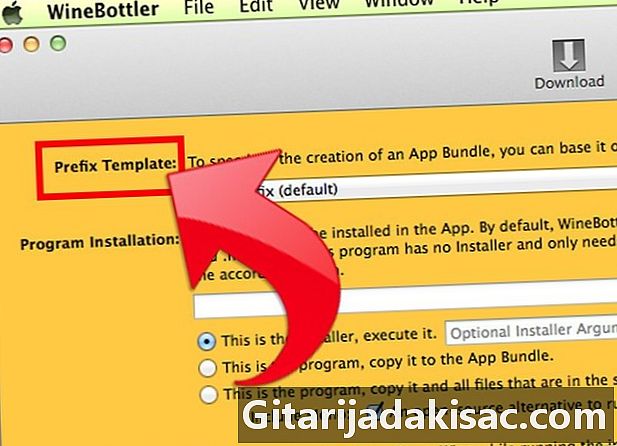
그런 다음 WineBottler는 자동 구성 프로세스를 시작하고 WineBottler-접두사 관리라는 애플리케이션 창을 엽니 다. -
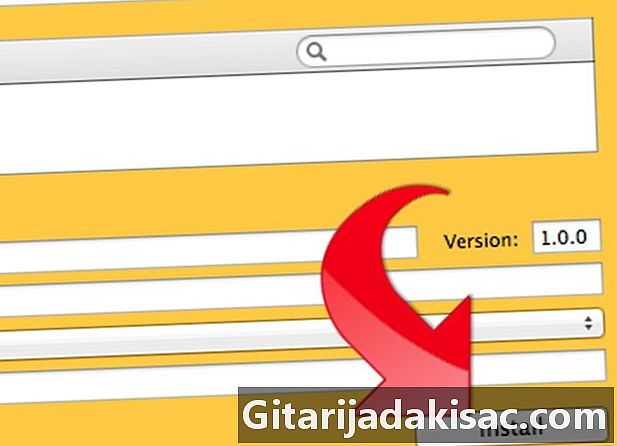
미리 정의 된 접두사 설치를 클릭하십시오. 로드가 사라지고 Internet Explorer 설치 관리자가 시작됩니다. -

목록에서 Internet Explorer 7을 선택한 다음 지침을 따르십시오.- 컴퓨터를 다시 시작하라는 메시지가 표시됩니다. 다시 시작 버튼을 클릭하십시오. 이 조작은 컴퓨터를 다시 시작하지 않고 PC 에뮬레이션 만 수행합니다.
- 접두사 설치가 완료되면 WineBottler가 알려줍니다.
-
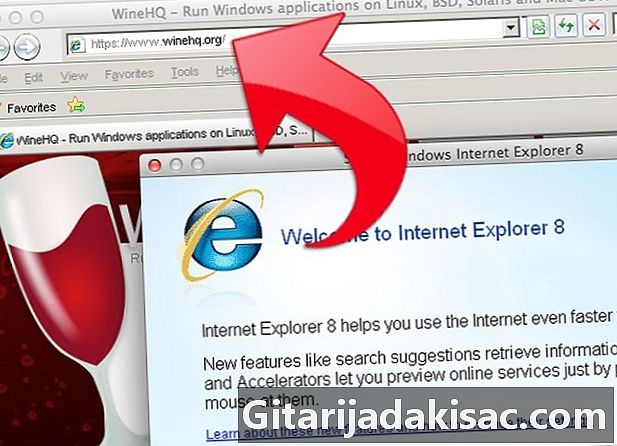
Internet Explorer를 시작하십시오. 주소 표시 줄에 원하는 URL을 입력하고 Enter를 누르십시오.