
콘텐츠
이 기사에서 : 라우터 설치 라우터 구성 라우터에 연결
라우터를 설치하는 것이 강력한 LAN을 만들기위한 첫 번째 단계이지만 어떻게 올바른 LAN을 선택합니까? 라우터를 구입 한 후에는 어떻게 설치해야합니까? 올바른 라우터를 가져 와서 안전한 무선 네트워크에 맞게 구성해야합니다.
단계
방법 1 라우터 설치
-
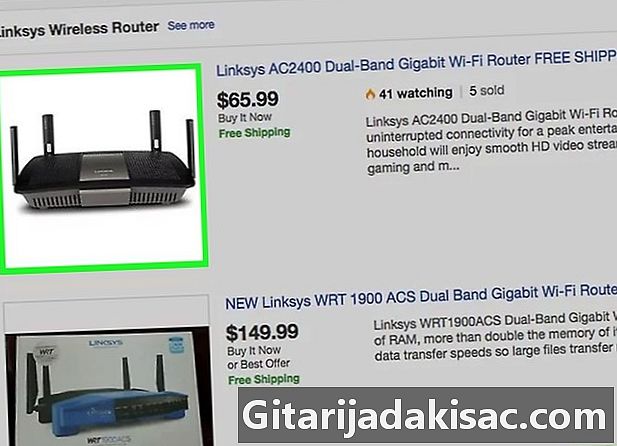
무선 라우터를 구입하십시오. 어떤 라우터가 가장 적합한 지 결정하는 여러 가지 요소가 있습니다. 여기에는 거리, 간섭, 전송 속도 및 보안이 포함됩니다.- 라우터를 구입할 때 고려해야 할 가장 중요한 요소 중 하나는 라우터와 무선으로 연결할 장치 사이의 거리입니다. 더 비싼 라우터는 일반적으로 더 많은 안테나를 가지므로 장거리에 걸쳐 더 안정적으로 연결할 수 있습니다.
- 고려해야 할 또 다른 요소는 간섭 신호의 양입니다. 2.4GHz 대역에서 작동하는 전자 레인지 및 무선 전화기와 같은 여러 장치가있는 경우 Wi-Fi 신호를 방해 할 수 있습니다. 최신 라우터는 5GHz 대역에서 작동 할 수 있으며, 이는 훨씬 덜 채워져 간섭을 덜받습니다. 단점은 5GHz 신호가 2.4GHz 신호만큼 이동하지 않는다는 것입니다.
- 전송 속도는 고려해야 할 특성입니다. 최신 라우터는 최대 450Mbps의 데이터를 전송할 수 있다고 주장합니다. 네트워크로 연결된 두 대의 컴퓨터간에 데이터를 이동하는 것이 유용 할 수 있지만 ISP가 설정 한대로 전체 인터넷 속도가 향상되지는 않습니다. 사용 가능한 주요 라우터 속도는 802.11g (54Mbps) 802.11n (300Mbps) 및 802.11b (450Mbps)의 세 가지입니다. 신호 속도가없는 빈 방 이외의 환경에서는 이러한 속도를 달성하기가 사실상 불가능합니다.
- 마지막으로, 구입 한 라우터에 최신 무선 암호화 형식 인 WPA2가 있는지 확인하십시오. 이것은 모든 새 라우터에 거의 표준이지만 오래된 라우터를 구입할 때 고려해야 할 사항입니다. 가장 오래된 암호화 알고리즘은 훨씬 덜 안전합니다. 단 몇 분만에 WEP 키가 깨질 수 있습니다.
-
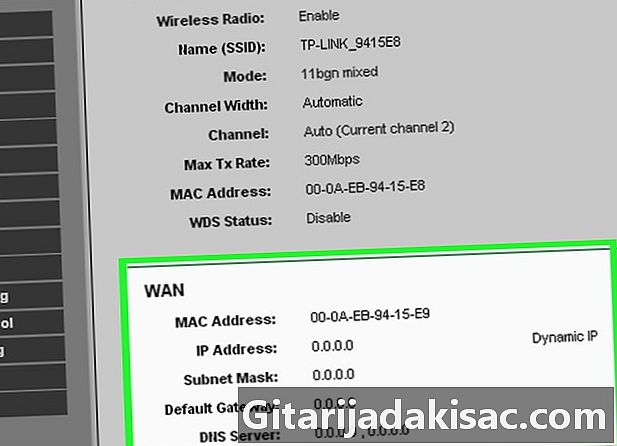
라우터를 모뎀에 연결하십시오. 라우터를 구입하면 라우터를 모뎀에 연결해야합니다. 라우터의 뒷면에는 WAN / WLAN / 인터넷이라고 표시된 포트가 있습니다. 표준 이더넷 케이블을 사용하여이 포트를 모뎀에 연결하십시오.- 라우터가 올바르게 연결되고 켜져 있는지 확인하십시오.
-
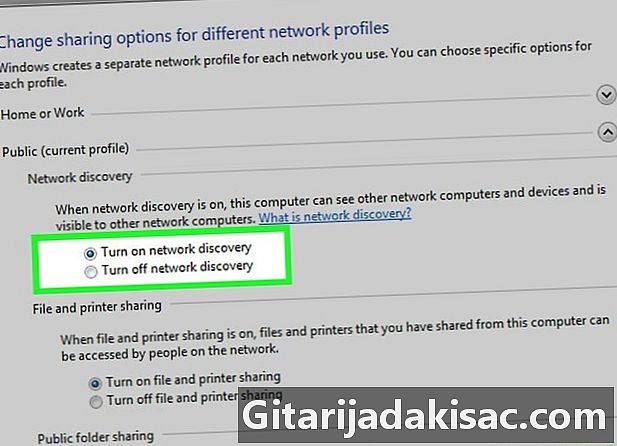
이더넷 케이블을 통해 컴퓨터를 연결하십시오. 이 단계는 항상 필요한 것은 아니지만 무선 장치를 연결하기 전에 무선 라우터를 설치하려는 경우 매우 유용 할 수 있습니다. 실제 케이블로 컴퓨터를 연결하면 라우터 연결을 끊지 않고도 무선 설정을 수정할 수 있습니다.- 라우터를 설정하는 동안 효율성을 극대화하려면 설정을 조정하면서 라우터를 컴퓨터 옆에 연결하십시오. 라우터 구성을 마친 후에는 라우터를 보통 위치로 옮길 수 있습니다.
방법 2 라우터 구성
-

라우터 소프트웨어를 설치하십시오. 모든 라우터에 설치할 소프트웨어가 제공되지는 않지만 이더넷 케이블을 통해 라우터에 연결된 컴퓨터에 설치하십시오. 제공된 소프트웨어를 사용하면 구성 메뉴를 사용하는 것보다 라우터 구성이 훨씬 편리합니다.- 소프트웨어를 사용하여 무선 네트워크 이름과 사용하려는 보안 유형을 제공하십시오. 가장 안전한 네트워크를 위해 WPA2를 선택하십시오. 비밀번호를 선택하고 계속하십시오.
- 대부분의 라우터 소프트웨어는 인터넷 설정을 자동으로 감지합니다. 이것은 라우터가 인터넷 연결을 변환하고 모든 무선 연결 장치로 전송하는 데 필요한 정보입니다.
-
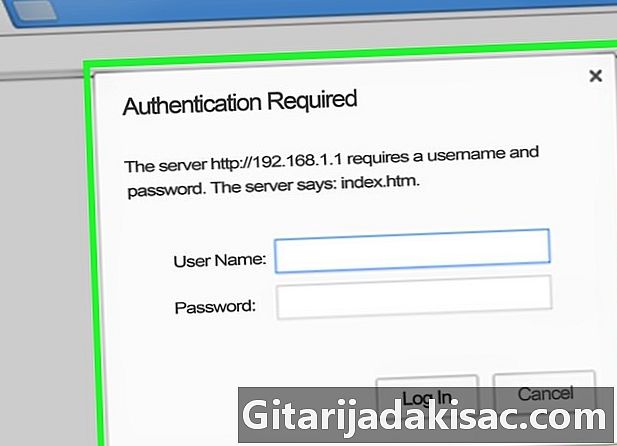
라우터 구성 페이지를여십시오. 라우터에 설치 소프트웨어가 제공되지 않은 경우 인터넷 브라우저를 통해 라우터 구성 페이지에 연결해야합니다. 원하는 브라우저를 열고 라우터의 웹 주소를 입력하십시오. 일반적으로 192.168.1.1 또는 192.168.0.1입니다. 정확한 주소를 찾으려면 라우터와 함께 제공된 설명서를 확인하십시오.- 라우터 구성을 계속하려면 사용자 이름과 비밀번호를 묻는 메시지가 나타납니다. 라우터와 함께 제공되는 설명서에도 나와 있습니다. 기본적으로 사용자 이름은 admin과 Password : password 또는 admin입니다. PortFoward.com에서 라우터 모델에 대한 특정 연결 정보를 찾을 수 있습니다.
-
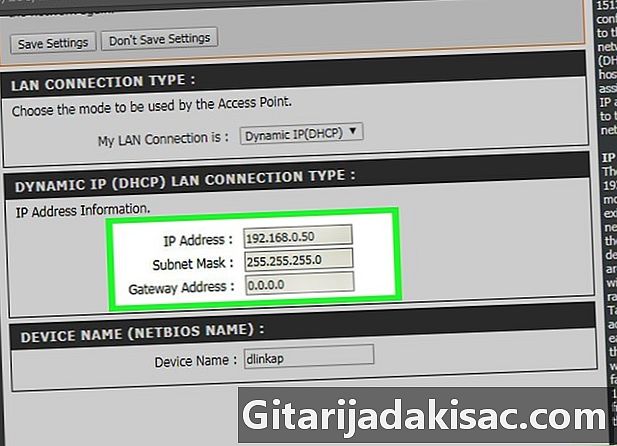
인터넷 연결 데이터를 입력하십시오. 여기에는 인터넷 서비스 제공 업체의 IP 주소 및 DNS 데이터가 포함됩니다. 대부분의 라우터는이 섹션을 자동으로 채 웁니다. 그렇지 않은 경우 제공해야 할 정보를 ISP에 문의하십시오. -
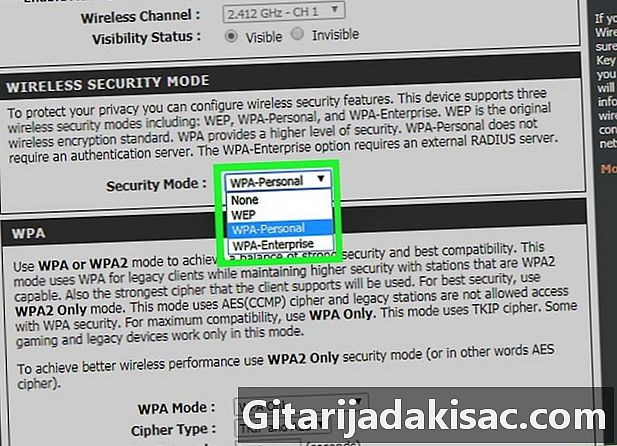
무선 설정을 지정하십시오. 대부분의 라우터에는 라우터 메뉴 상단에 무선 설정 섹션이 있습니다. 이 섹션에서 무선 신호를 활성화 또는 비활성화하고 네트워크 이름을 변경하고 암호화를 설정할 수 있습니다.- 네트워크 이름을 지정하려면 SSID 필드를 선택하십시오. 네트워크를 감지 할 각 장치에 표시되는 이름입니다. 대중 교통량이 많은 지역에 거주하는 경우 무선 장치를 가진 사람이 볼 수 있으므로 인증 데이터를 SSID에 넣지 마십시오.
- 라우터가 허용하는 최신 버전으로 암호화를 설정하십시오. 대부분의 경우 WPA2가됩니다. WPA2는 단일 비밀번호로 작동합니다. 원하는 것을 입력 할 수 있습니다. 가장 강력한 암호는 대문자 및 소문자, 숫자 및 기호를 포함합니다.
-

설정을 적용하십시오. 설정 변경을 마쳤 으면 라우터 구성에서 변경 사항 적용 또는 유지 버튼을 클릭하십시오. 라우터가 잠시 작동하며 새로운 설정이 적용됩니다. -

라우터를 배치하십시오. 최상의 신호를 얻으려면 라우터를 중앙 위치에 배치하십시오. 벽이나 문과 같은 장애물은 신호를 저하시킵니다. 층이 여러 개인 경우 필요한 범위를 갖도록 여러 라우터를 고려해야합니다.- 모뎀에 물리적으로 연결되어 있어야합니다.이 경우 라우터를 배치 할 때 옵션이 제한 될 수 있습니다.
방법 3 라우터에 연결
-
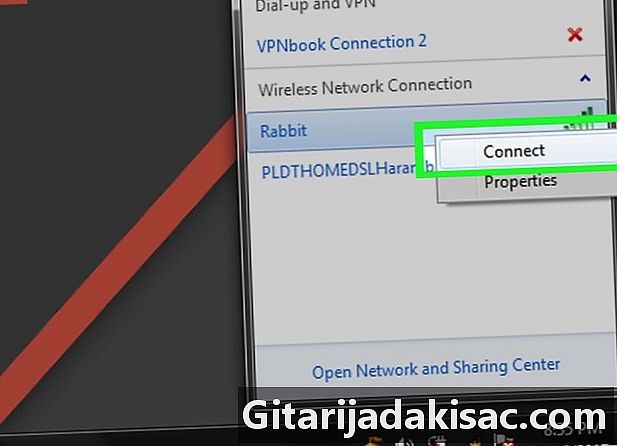
장치를 네트워크에 연결하십시오. 라우터가 무선 신호를 보내면 다른 컴퓨터, 스마트 폰, 태블릿 등과 같은 무선 장치를 사용하여 무선 네트워크를 검색하여 연결을 테스트 할 수 있습니다.- 새로운 네트워크를 찾으십시오. Windows의 경우 바탕 화면 오른쪽 하단에있는 알림 영역에서 네트워크 아이콘을 클릭하십시오.네트워크에 연결을 선택하고 SSID를 검색하십시오. Mac에서는 메뉴 막대에서 3 개의 곡선 모양 인 AirPort 아이콘을 클릭하십시오. 사용 가능한 네트워크 목록에서 SSID를 선택하십시오.
-

비밀번호를 입력하십시오. WPA2 암호화가 활성화 된 경우 네트워크에 연결하려면 비밀번호를 입력해야합니다. 개인용 컴퓨터를 사용하는 경우 설명하려는 비밀번호를보다 쉽게 볼 수 있도록 일부 시스템에서 문자를 표시 할 수 있습니다. -
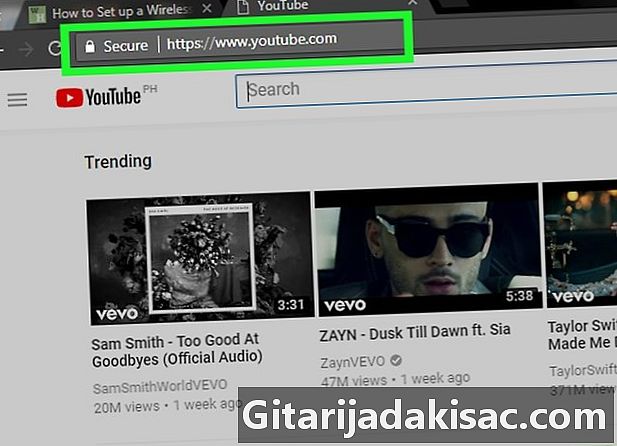
연결을 테스트하십시오. 네트워크에 연결되면 IP 주소가 할당 될 때까지 기다리십시오. 웹 브라우저를 열고 일반적으로 방문하지 않는 웹 사이트에 연결하십시오 (메모리에서 웹 사이트를로드하지 않도록합니다).