
콘텐츠
- 단계
- 방법 1 Windows Movie Maker를 사용하여 웹캠에서 녹화
- 방법 2 QuickTime을 사용하여 Mac의 웹캠에서 저장
- 방법 3 데뷔 비디오 캡처로 PC에서 웹캠으로 녹화
- 방법 4 사이트 niaveo.com에 등록
동료, 친구 또는 가족에게 보내려면 비디오를 녹화해야합니까? 인터넷에서 비디오 파일을 다운로드하여 배포해야합니까? PC 또는 Mac에서 비디오를 녹화하는 방법에는 여러 가지가 있습니다. 이 기사에서는 Debut Video Capture 또는 Windows Movie Maker 소프트웨어를 사용하여 PC 웹캠에서 녹화 할 수있는 기술에 대해 설명합니다.QuickTime을 사용하여 Mac에서 카메라의 비디오를 녹화하는 방법도 있습니다.
단계
방법 1 Windows Movie Maker를 사용하여 웹캠에서 녹화
- 외부 카메라를 사용하는 경우 웹캠이 USB 포트에 올바르게 연결되어 있는지 확인하십시오. 최적의 오디오 품질을 위해 카메라를 사용자쪽으로 향하고 가능한 한 가까이 배치하십시오.
-
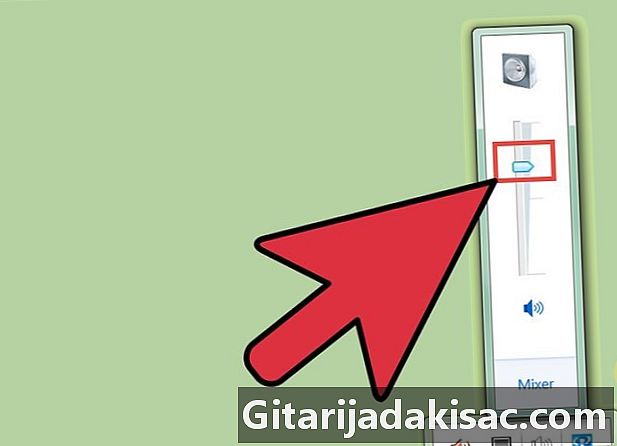
입력 음량을 최대로 조정하십시오. 음소거 버튼이 작동하지 않는지 확인하십시오. -
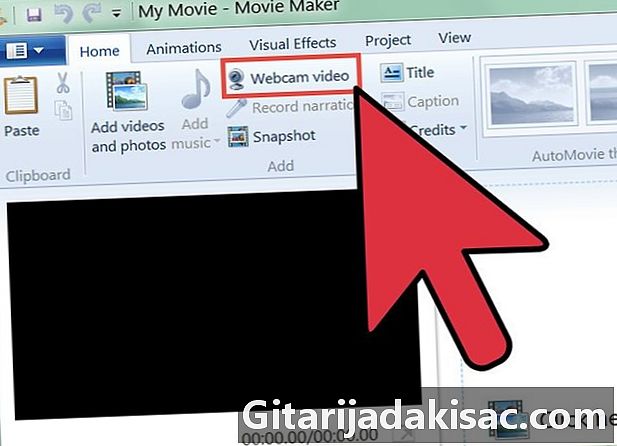
Windows Movie Maker를 시작하십시오. 메인 메뉴의 "홈"탭에서 "웹캠 별 비디오"를 클릭하십시오. -
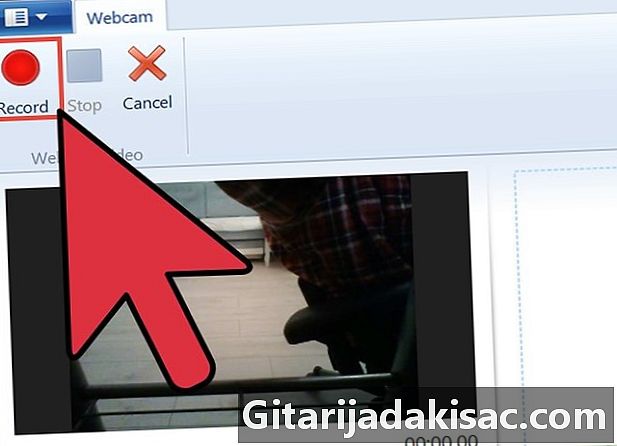
빨간색 "저장"버튼을 클릭하여 샷을 시작하십시오. 비디오를 저장하려면 파란색 "중지"버튼을 클릭하십시오. 비디오의 이름을 바꾸고 "내 비디오"라이브러리에 저장하십시오. -
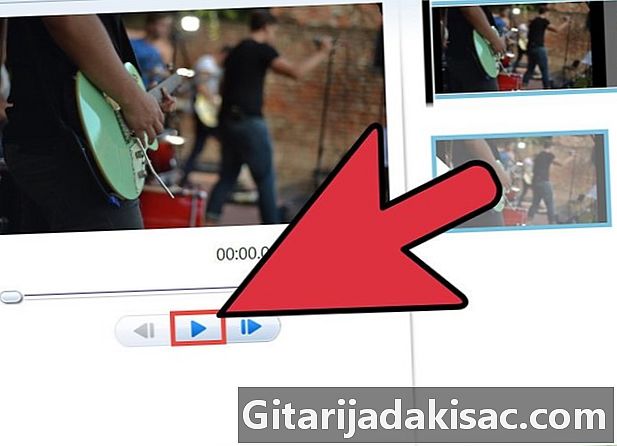
마지막으로 녹화 된 비디오가 비디오 트랙에 자동으로 나타납니다. "재생"버튼을 클릭하여 이전에 저장 한 내용을 미리 볼 수 있습니다. 이 영역에서 비디오를 편집 할 수 있습니다. 테마 또는 기타 요소를 적용하여 미학을 향상시킬 수 있습니다. -
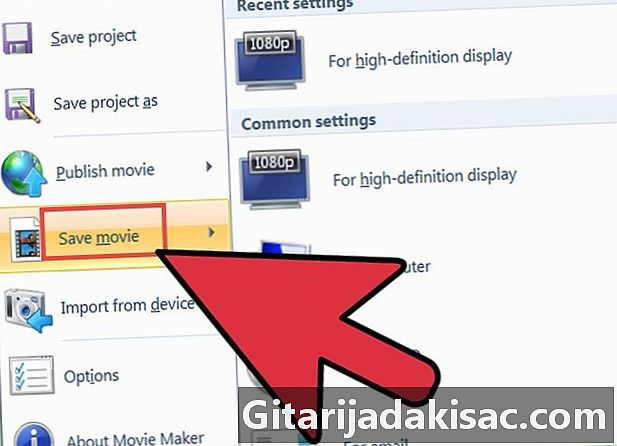
"동영상 저장"을 클릭하여 작업 내용을 저장하고 적합한 해상도와 비디오 크기를 선택하십시오. -

비디오 백업의 마지막 단계에 대화 상자가 나타납니다.
방법 2 QuickTime을 사용하여 Mac의 웹캠에서 저장
-
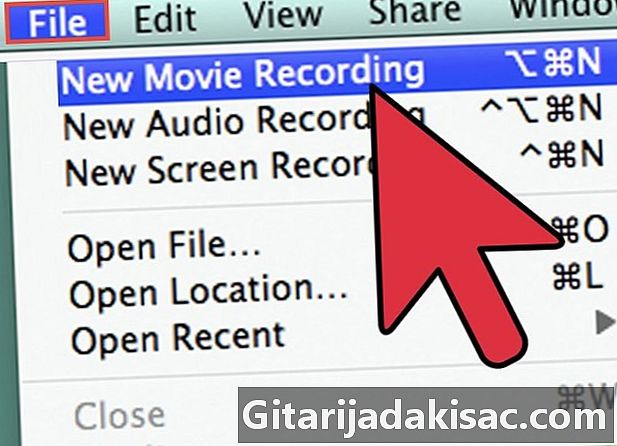
QuickTime을 시작하십시오. 파일 메뉴에서 "새 비디오 녹화"를 선택하십시오. -
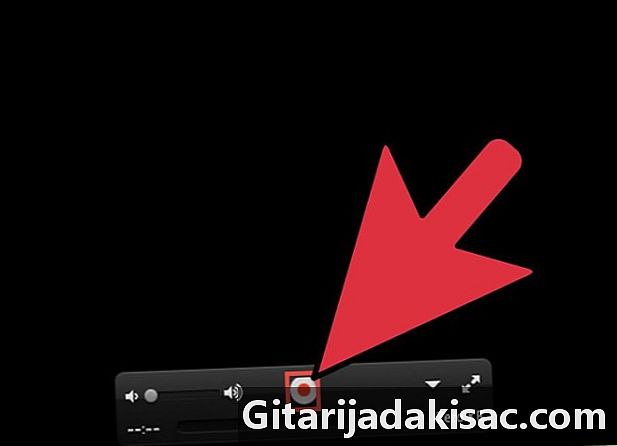
나타나는 화면에서 카메라 필드를 조정하십시오. 비디오를 녹화하려면 빨간색 버튼을 선택하고 완료되면 중지를 누르십시오. -
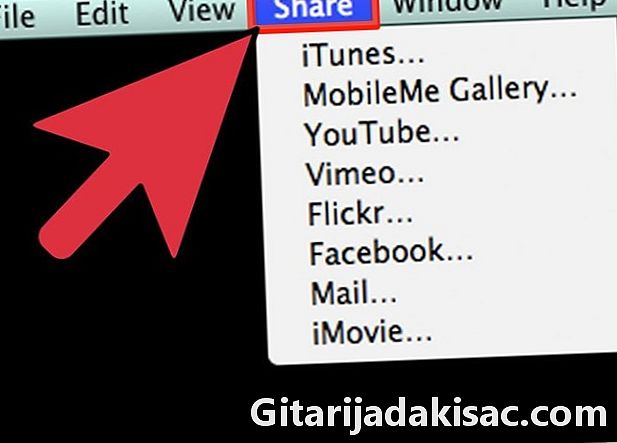
비디오를 내보내거나 공유하십시오. iTunes, iMovie 또는 웹에서 동영상을 내보내도록 선택할 수 있습니다. 소셜 네트워크에서 영화를 공유 할 수도 있습니다.
방법 3 데뷔 비디오 캡처로 PC에서 웹캠으로 녹화
-
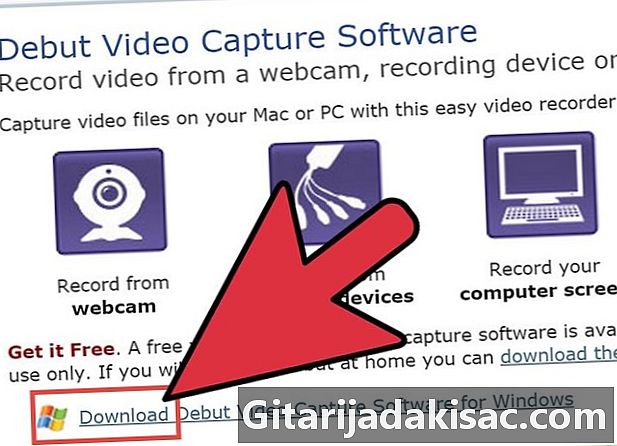
프로그램 다운로드 비디오 캡처.- 페이지에서 다운로드 링크를 클릭하십시오. 파일을 실행하거나 저장하라는 메시지가 표시되면 "실행"을 선택하십시오.
- 일반적인 사용 조건을 수락하십시오. 이후 화면에 제안 된 추가 프로그램을 선택 해제하고 "다음"을 클릭하십시오.
-
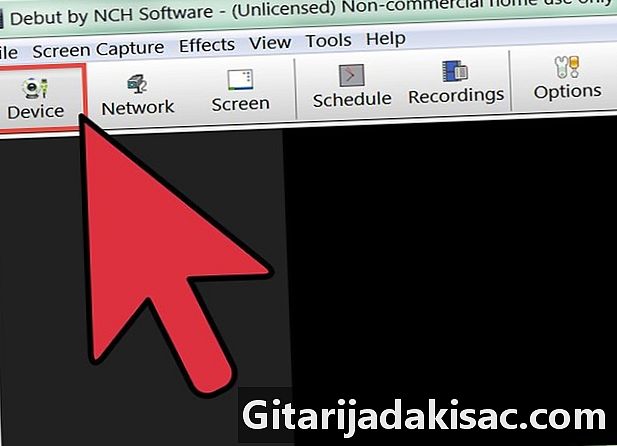
프로그램이 웹캠을 감지 할 때까지 기다리십시오. 나중에 비디오로 사운드를 녹음하려면 소프트웨어에서 오디오 설정을 구성하라는 메시지를 표시합니다. 이 단계가 완료되면 데뷔의 기본 인터페이스가 표시되며 거의 녹음을 시작할 준비가되었습니다. -
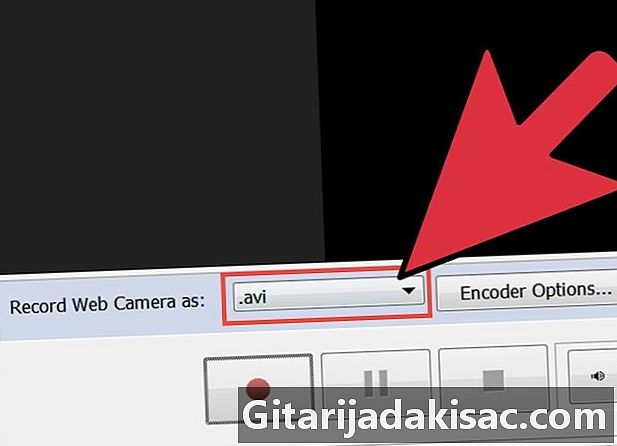
원하는 녹화 형식을 선택하십시오. Debut를 사용하면 avi, wmv, asf, mpg, 3gp, mp4, mov 및 flv 형식으로 저장할 수 있습니다. 각 형식에 대해 다양한 인코딩 설정을 지정할 수도 있습니다.- MPEG4 (mpg4) 녹음을 선택하면 Debut는 iPod, PSP, Xbox 360 등의 기본 옵션을 선택합니다.
- 레코딩을 DVD로 레코딩하려는 경우 format.mpg (MPEG2)를 선택하면 인코더 기본값이 DVD 품질입니다.
- 인코딩 설정을 변경하려면 드롭 다운 메뉴 뒤에있는 작은 아이콘을 클릭하여 설정 창을 엽니 다.
-
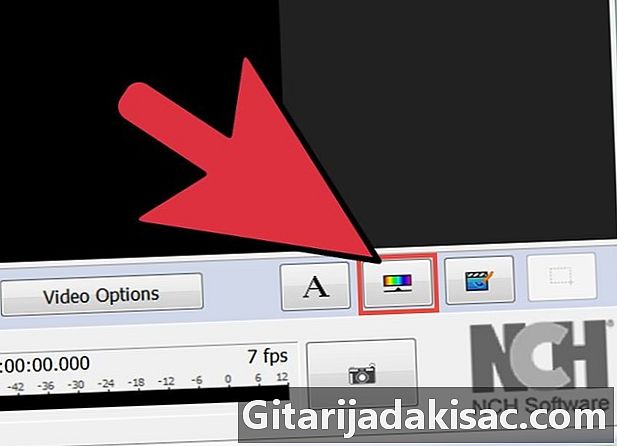
필요한 밝기와 대비의 양을 설정하십시오. 작은 도구 상자에서 태양 모양의 아이콘을 클릭하십시오 (비디오 효과 조정). 이 대화 상자에서 비디오에 포함 할 범례를 정의 할 수도 있습니다. -
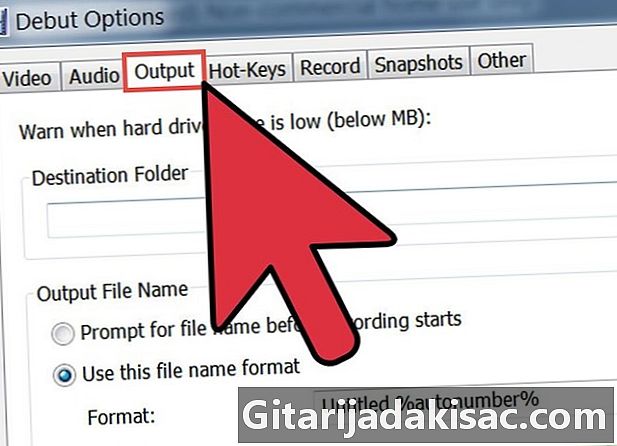
비디오를 저장할 대상 디렉토리를 선택하십시오. 메인 메뉴에서 툴바 설정 버튼을 클릭하십시오. 그런 다음 설정 상자에서 종료 탭을 클릭하십시오. 대상 디렉토리를 선택하고 파일 이름을 지정할 수도 있습니다. 완료되면 확인을 클릭하십시오. -
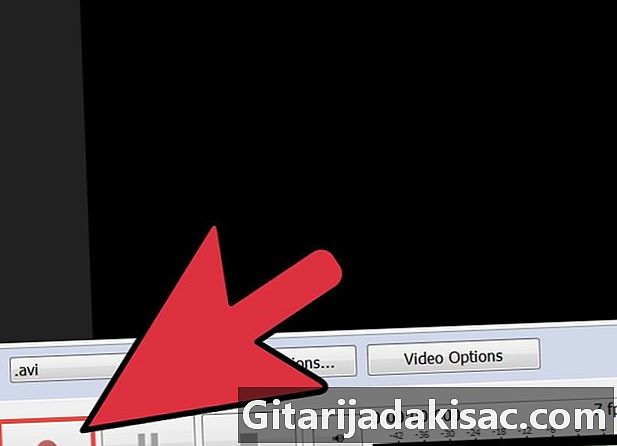
응용 프로그램의 왼쪽 하단에있는 저장 버튼을 클릭하십시오. 또는 F5 키를 눌러 키보드 단축키를 사용할 수 있습니다.
방법 4 사이트 niaveo.com에 등록
-
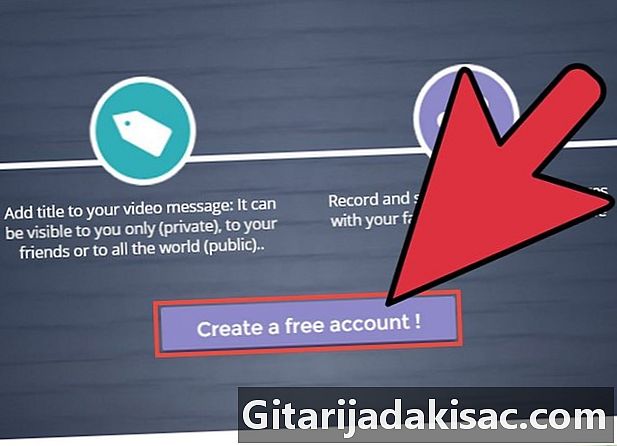
사이트에서 계정을 만드십시오 niaveo. 무료입니다. -
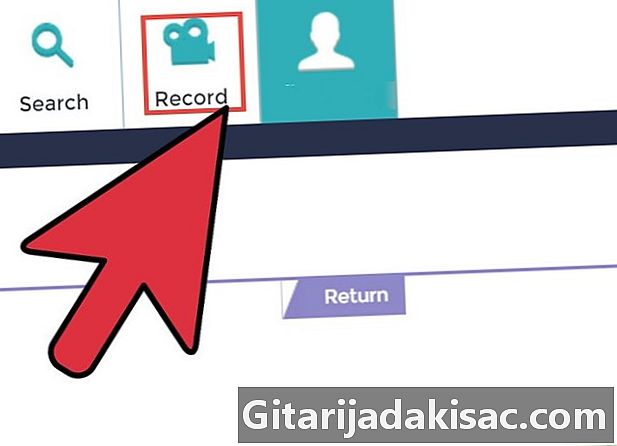
왼쪽의 "새 비디오"메뉴를 클릭하십시오. -
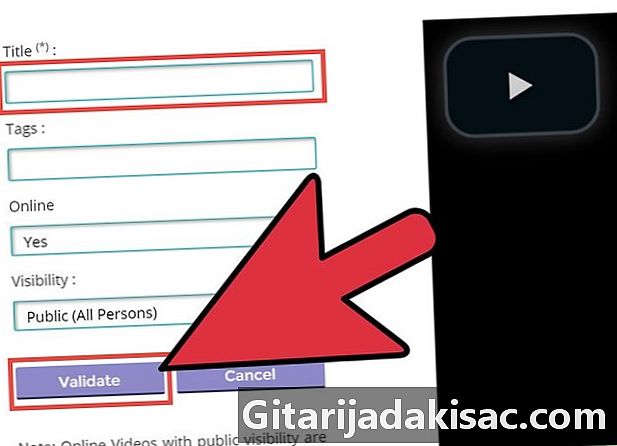
비디오를 녹화하십시오 (최대 10 분). -
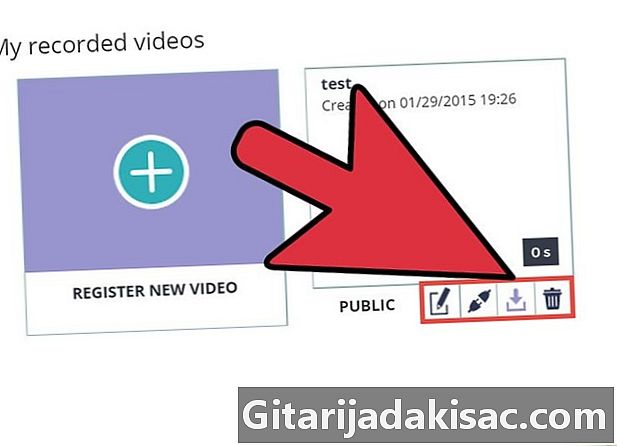
flv / mov / mp4 형식으로 녹화 된 비디오를 공유 및 / 또는 다운로드하십시오.

- 비디오 파일의 크기를 제한하려면 간단한 배경을 사용하는 것이 좋습니다. 애니메이션 배경은 더 역동적으로 보일 수 있지만 파일을 내 보내면 파일 크기가 훨씬 커지고 더 많은 대역폭을 소비합니다.
- 라디오 나 텔레비전과 같은 배경 소음을 끄십시오. 웹캠의 마이크는 laugmenting하여 소음을 복구합니다.
- 조명을 확인하십시오. 책상이나 테이블 위에 종이로 덮인 램프를 놓습니다. 간접 조명을 벽으로 향하게하여 비디오의 품질을 부드럽게하고 향상시킬 수 있습니다.
- 녹화 할 때 옷의 연한 무늬가 얼굴을 방해 할 수 있습니다. 빨간색은 카메라에서 재현 할 수있는 가장 복잡한 색상이며 가장 쉬운 파란색입니다. 흰 옷을 입으면 피부가 어둡게 보이고, 검은 옷을 입으면 피부가 더 밝아집니다.