
콘텐츠
이 기사에서는 : 셀에 곱하기 셀에 곱하기 셀 범위에 곱하기
Excel에서 곱셈을 만드는 방법을 배웁니다. Excel 셀에서 2 개 이상의 숫자를 곱할 수 있지만 2 개 이상의 Excel 셀을 함께 곱할 수도 있습니다.
단계
방법 1 셀에 곱하기
- Excel을 엽니 다. 흰색 X가있는 녹색 앱입니다.
- 당신은 클릭해야합니다 새로운 통합 문서 (Windows) 또는 새로운 그때 새로운 통합 문서 (Mac에서는) 계속합니다.
- 열려는 특정 통합 문서가 있으면 두 번 클릭하여 Excel에서 엽니 다.
-
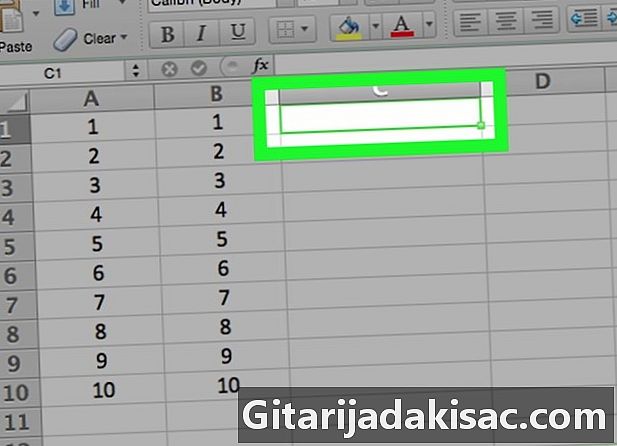
셀을 클릭하십시오. 이렇게하면 안으로 입력 할 수 있습니다. -
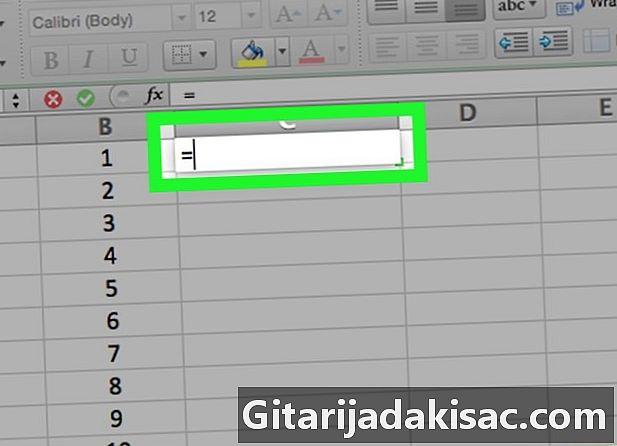
유형 = 세포에서. Excel의 모든 수식은 등호로 시작합니다. -

첫 번째 숫자를 입력하십시오. "="기호 바로 뒤에 삽입하십시오 (공백을 삽입하지 마십시오). -

유형 * 첫 번째 숫자 다음에. 별표는 별표 앞의 숫자와 뒤에 오는 숫자를 곱하려는 것을 나타냅니다. -

두 번째 숫자를 입력하십시오. 예를 들어, 6을 처음 입력하고 6을 곱하려는 경우 공식은 다음과 같아야합니다. =6*6.- 각 숫자 사이에 "*"가있는 한 원하는 수만큼 프로세스를 반복 할 수 있습니다.
-
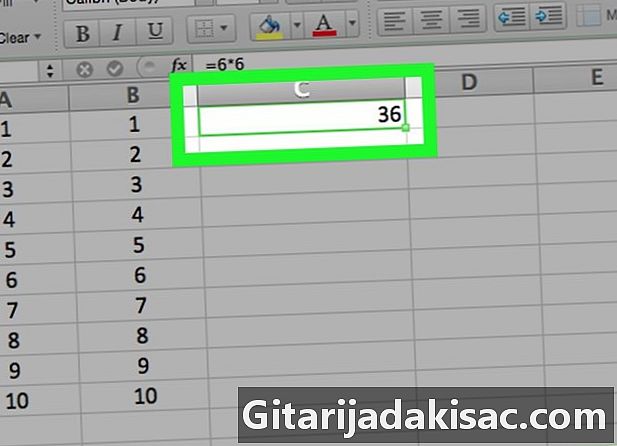
보도 자료 기입. 계산이 수행되고 수식 결과가 셀에 표시됩니다. 주소 표시 줄에 수식을 표시하려면 셀을 클릭하십시오.
방법 2 세포를 곱
-
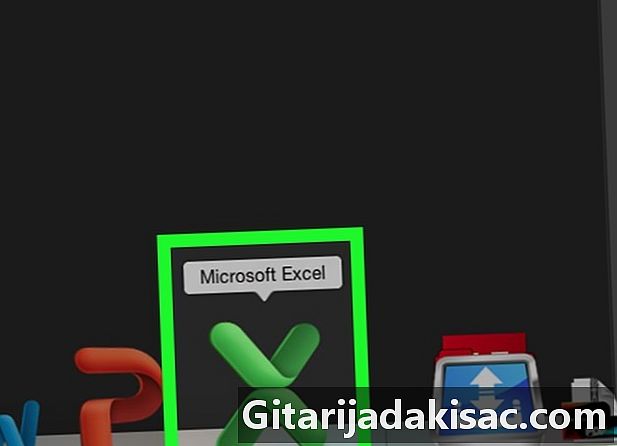
Excel 통합 문서를 엽니 다. Excel 문서를 두 번 클릭하여 엽니 다. -
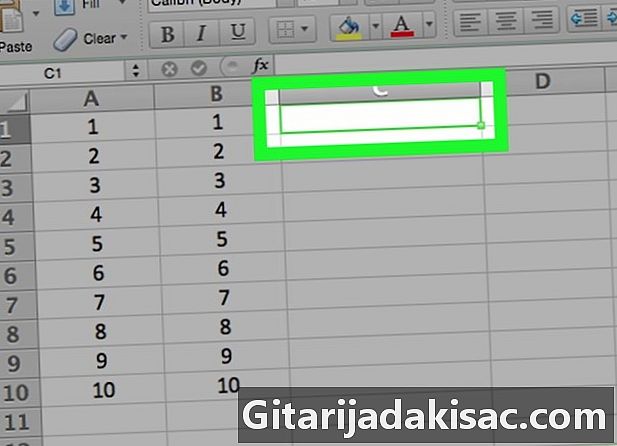
셀을 클릭하여 선택하십시오. 안으로 입력 할 수 있습니다. -
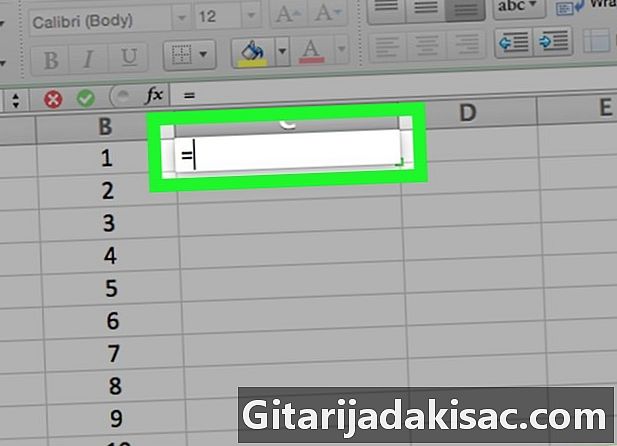
유형 = 세포에서. Excel의 수식은 모두 "="기호로 시작합니다. -
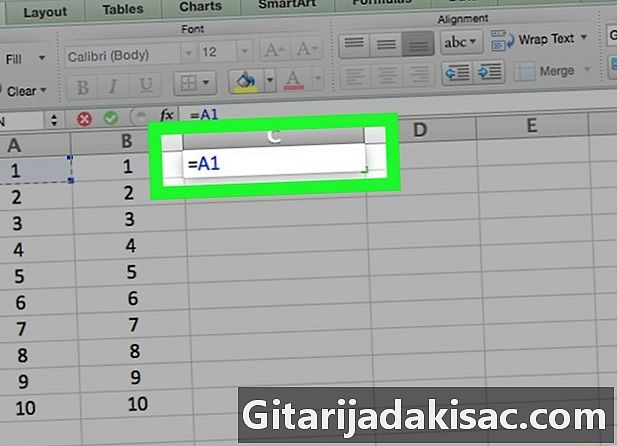
셀 이름을 입력하십시오. 셀 이름과 "="기호 사이에는 공백이 없어야합니다.- 예를 들어 A1에 지정된 값을 수식의 첫 번째 숫자로 사용하려면 셀에 "A1"을 입력하십시오.
-

유형 * 첫 번째 셀의 이름 뒤에. 이렇게하면 별표 앞의 값에 뒤에 나오는 값을 곱하고 싶다고 Excel에 알립니다. -

다른 셀의 이름을 입력하십시오. 두 번째 셀의 값은 수식의 두 번째 변수입니다.- 예를 들어 셀에 "D5"를 입력하여 수식을 가져옵니다.
= A1 * D5. - 이 수식에 셀 이름을 두 개 이상 추가 할 수 있지만 각 셀 이름 사이에 *를 입력해야합니다.
- 예를 들어 셀에 "D5"를 입력하여 수식을 가져옵니다.
-

보도 자료 기입. Excel에서 계산을 수행하고 결과를 셀에 표시합니다.- 결과가 Excel 주소 표시 줄에 수식을 표시 할 셀을 클릭하십시오.
방법 3 셀 범위 곱하기
-

Excel 통합 문서를 엽니 다. Excel 문서를 두 번 클릭하여 엽니 다. -
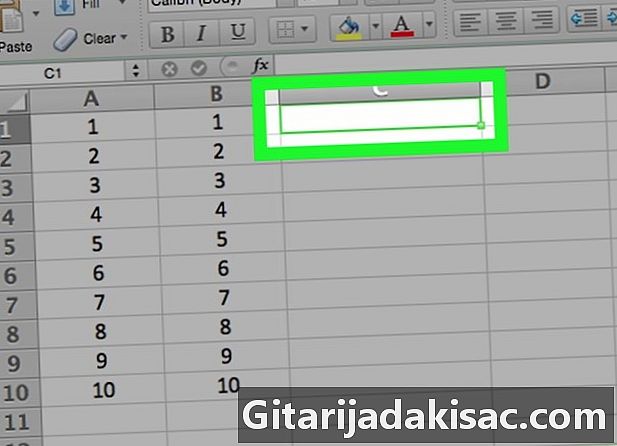
셀을 선택하십시오. 입력하려면 클릭하십시오. -

유형 = PRODUCT ( 당신의 세포에서. 이 명령은 요소 사이에 요소를 곱하려는 것을 나타냅니다. -

첫 번째 셀의 이름을 입력하십시오. 데이터 범위의 맨 위에있는 첫 번째 셀이어야합니다.- 예를 들어 "A1"을 입력 할 수 있습니다.
-

유형 :. 두 개의 점 (:)은 Excel에 첫 번째 셀부터 입력 한 마지막 셀까지 모든 것을 곱하고 싶다고 말합니다. -

다른 셀의 이름을 입력하십시오. 모든 셀을 첫 번째 행에서 다음 행으로 곱하려면이 셀이 첫 번째 셀과 동일한 열 또는 행에 있어야합니다.- 이 예에서는 A5를 입력하여 셀 A1, A2, A3, A4 및 A5의 내용을 곱합니다.
-

유형 ) 그런 다음 기입. 이 마지막 괄호는 수식을 닫고 Enter 키는 명령을 시작합니다. 셀이 곱해지고 선택한 셀에 결과가 표시됩니다.- 곱셈 범위에서 셀 내용을 변경하면 결과도 변경됩니다.

- PRODUCT 수식을 사용하여 셀 범위의 곱을 계산하는 경우 둘 이상의 열 또는 행을 선택할 수 있습니다. 예를 들어, "= PRODUCT (A1 : D8)"을 입력하면 범위 (A1-A8, B1-B8, C1-C8, D1-D8)로 정의 된 사각형의 모든 셀 값이 곱해집니다.