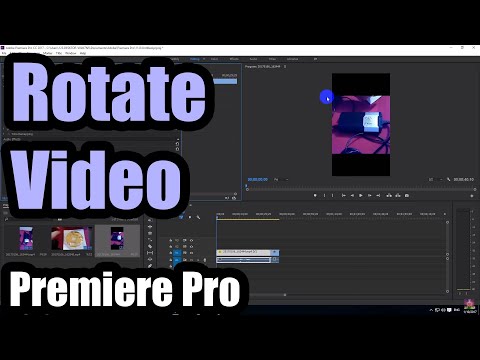
콘텐츠
이 기사는 내용의 정확성과 완전성을 보장하기 위해 편집자와 자격을 갖춘 연구원의 공동 작업으로 작성되었습니다.의 컨텐츠 관리 팀은 편집 팀의 작업을 신중하게 검토하여 각 항목이 당사의 고품질 표준을 준수하는지 확인합니다.
Adobe Premiere Pro에서 비디오를 회전하여 방향과 형식을 변경할 수 있습니다.
단계
-

Adobe Premiere Pro에서 프로젝트를 만들거나 엽니 다. 이렇게하려면 글자가있는 보라색 아이콘을 두 번 클릭하십시오. 홍보 소프트웨어에 해당하는 다음 클릭 파일 화면 상단의 메뉴 표시 줄에서- 클릭 새로운 새 프로젝트를 만들거나 열기 ... 기존 프로젝트를 엽니 다.
- 회전하려는 비디오가 아직 프로젝트에 없으면 클릭하여 가져옵니다. 파일 그때 가져 오기 ...
-

새로운 타임 라인을 만듭니다. 탭에서 회전하려는 비디오를 클릭하고 드래그하십시오. 계획 타임 라인에. -

비디오를 클릭하여 선택하십시오. -
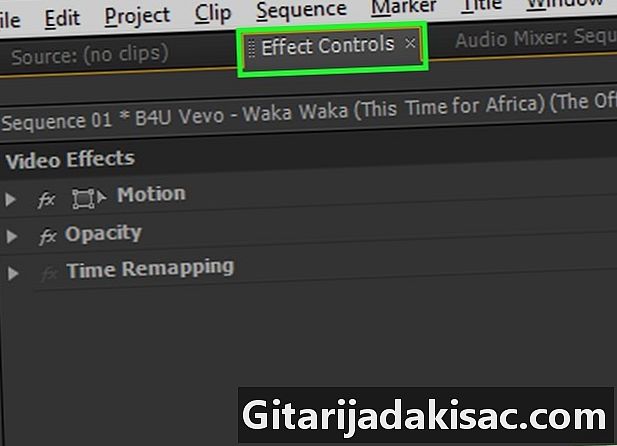
클릭 효과 옵션. 이 탭은 창의 왼쪽 상단에 있습니다. -
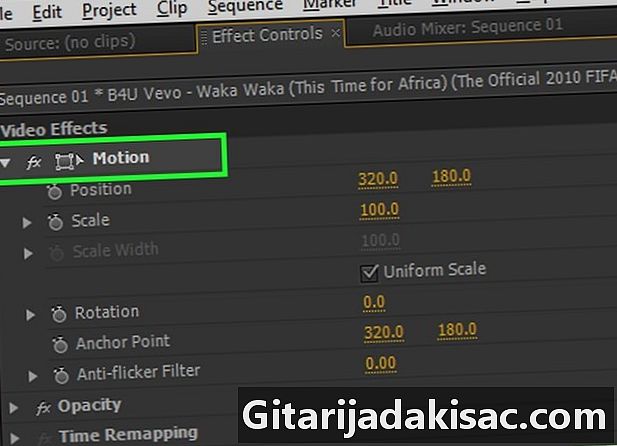
클릭 통로. 메뉴 상단에 있습니다 효과 옵션. -
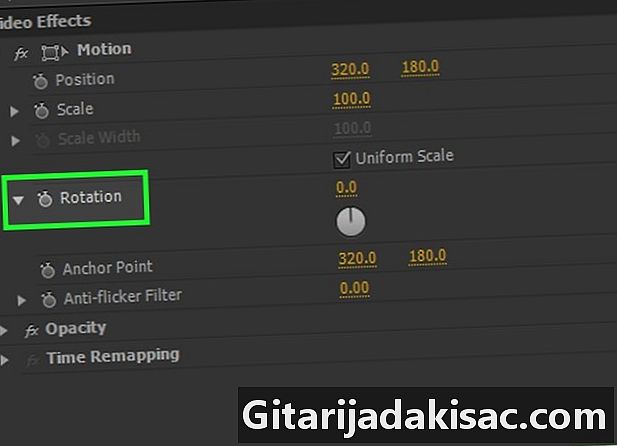
클릭 회전. 메뉴 중앙쪽으로 찾을 수 있습니다. -
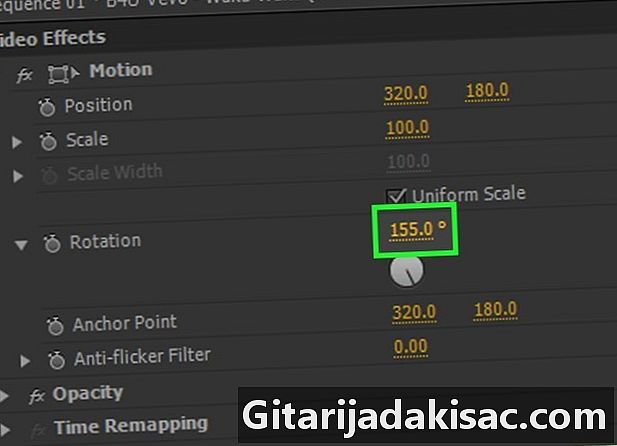
원하는 회전 각도를도 단위로 입력하십시오. 이 필드의 오른쪽에있는 필드에 입력하십시오 회전.- 비디오를 거꾸로 놓으려면 다음을 입력하십시오. 180.
- 세로 및 가로 형식간에 비디오를 전환하려면 다음을 입력하십시오. 90 시간별 회전 또는 270 시계 반대 방향으로 회전합니다.
- 이러한 종류의 회전을 수행하면 이미지의 일부가 사라지고 이미지에 검은 색 막대가 나타납니다. 이를 해결하기 위해 사진 형식을 조정할 수 있습니다.
- 클릭 순서 메뉴 막대에서를 클릭하십시오 시퀀스 설정 드롭 다운 메뉴 상단에 있습니다.
- 필드에 나타나는 숫자를 변경하십시오 이미지의 크기부분에 비디오 대화 상자의. 예를 들어 이미지 크기가 표시되는 경우 세로 1,080 과 가로 1,920, 표시 할 설정을 변경하십시오 세로 1,920 과 가로 1,080.
- 클릭 OK 그런 다음 다시 OK.
- 이제 비디오가 요청 된 회전을 겪었으며 다른 이미지로 편집하고 편집 할 수 있습니다.