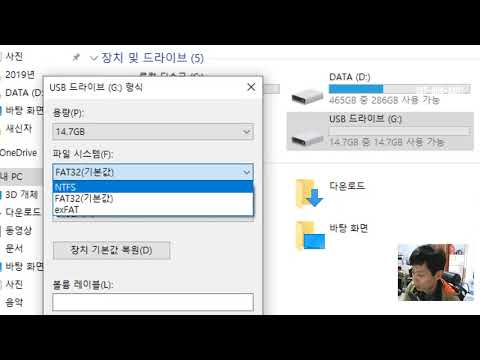
콘텐츠
이 기사 : Mac의 WindowsFormater에서 포맷
Windows 또는 Mac에서 사용하는 외장 하드 디스크 (USB 소켓 사용)를 포맷 할 수 있습니다. 이 작업을 통해 파일 시스템을 변경하여 운영 체제와 호환 가능하게하고 디스크 자체의 소프트웨어 오류를 복구 할 수 있습니다. 그러나 서식을 지정하면 데이터가 모두 지워집니다.
단계
Windows의 방법 1 형식
- 하드 드라이브를 컴퓨터에 연결하십시오. 컴퓨터에서이 용도로 제공된 직사각형 포트 중 하나에 USB 플러그를 꽂습니다.
- 데스크탑 컴퓨터를 사용하는 경우 USB 포트는 일반적으로 컴퓨터 앞이나 뒤에 있습니다.
-

클릭 출발
. 왼쪽 하단에서 Windows 로고를 클릭하거나 ⊞ 승리 키보드에서. -

파일 탐색기를 엽니 다
. 시작 창의 왼쪽 아래에서 파일 모양의 아이콘을 선택하십시오. -

클릭 이 컴퓨터. 파일 탐색기 창의 왼쪽에 있습니다. -

외장 하드 드라이브의 이름을 클릭하십시오. 창의 가운데에있는 "장치 및 이동식 디스크"라는 제목 아래에 있습니다. 디스크를 클릭하여 선택하십시오. -

탭을 선택하십시오 관리. 이것은 창의 왼쪽에있는 메뉴의 개체입니다. -

보도 자료 서식. USB 모양의 아이콘은 창의 상단 근처에있는 "관리"열에 있습니다. 외장 드라이브의 포맷 마법사를 열 수 있습니다. -

상자를 선택하십시오 파일 시스템. 페이지 상단과 같은 이름이라는 제목 아래에 있습니다. 다음 옵션이있는 드롭 다운 메뉴가 열립니다.- NTFS : Windows 디스크에만 사용하십시오.
- FAT32 : Windows 및 Mac에서 작동하지만 최대 4Gb의 개별 파일이있는 32Gb의 저장 공간으로 제한됩니다.
- exFAT에 (권장) : 여러 다른 컴퓨터 (예 : Windows, Mac, 콘솔 등)에서 사용하려는 하드 디스크에 사용하십시오. 스토리지 제한이없는 FAT32와 같습니다.
-

형식을 선택하십시오. 관심있는 것을 선택하십시오.- 과거에 드라이브를 이미 포맷 한 경우 확인란을 선택하십시오. 빠른 서식.
-

선택 출발그때 OK. 외장 하드 드라이브 포맷이 시작됩니다.- 찾은 모든 파일이 삭제됩니다.
-

클릭 OK. 이제 하드 드라이브가 선택한 형식으로 포맷되었습니다.
Mac에서 방법 2 형식
-

하드 드라이브를 컴퓨터에 연결하십시오. USB 케이블을 컴퓨터 한쪽의 포트 중 하나에 삽입하십시오.- iMac이 있다면 USB 포트는 키보드 측면 또는 화면 뒷면에 있습니다.
- 모든 Mac에 USB 포트가있는 것은 아닙니다. 없는 최신 모델을 사용하는 경우 USB-C-USB 어댑터를 구입해야합니다.
-

Finder를여십시오. 도크에 얼굴이있는 파란색 아이콘입니다.- 바탕 화면을 클릭하기 만하면됩니다.
-

선택 이동. 이 버튼은 왼쪽 상단의 바에서 찾을 수 있습니다. -

선택 유틸리티. 이 옵션은 표시되는 드롭 다운 메뉴 하단에 있습니다. -

더블 클릭 디스크 유틸리티. 유틸리티 페이지 중간에 있습니다. -

하드 드라이브 이름을 클릭하십시오. 유틸리티의 왼쪽 창에 표시됩니다. -

Longlet을 선택하십시오 삭제. 디스크 사용자 창의 맨 위에 있습니다. -

선택 서식. 페이지 중간에 있습니다. 다음 옵션이있는 드롭 다운 메뉴가 나타납니다.- Mac OS 확장 (로그 기록) : Mac의 기본 형식입니다. Mac에서만 작동합니다.
- Mac OS Extended (로그, 암호화) : 기본 Mac 형식의 암호화 된 버전.
- Mac OS Extended (대소 문자 구분, 기록) : 파일 이름에 대문자가 포함 된 경우 파일을 다르게 처리하는 Mac 형식의 기본 버전 (예 : "file.txt"및 "File.txt")
- Mac OS Extended (대소 문자 구분, 기록, 암호화) : 위의 세 가지 형식의 조합.
- MS-DOS (FAT) : Windows 및 Mac에서 작동하지만 파일 제한은 4Gb입니다.
- exFAT에 (권장) : Windows와 Mac 모두에서 작동합니다. 저장 용량 제한이 없습니다.
-

형식을 선택하십시오. 사용하려는 것을 클릭하십시오. -

선택 삭제그때 삭제. 디스크 내용이 지워지고 포맷됩니다. 완료되면 다시 포맷됩니다.

- 게임 콘솔 용 외장 하드 드라이브를 포맷 할 때 FAT32 및 exFat 포맷이 가장 안전합니다.
- 포맷하면 모든 데이터가 지워집니다. 하드 드라이브를 포맷하기 전에 보관하려는 파일을 백업하십시오.
- 포맷해도 하드 디스크의 모든 데이터가 손상되지는 않습니다. 프로세스는 디스크를 준비하여 새 파일을 저장합니다. 일반적으로 새 데이터는 기존 소프트웨어 위에 기록되므로 특수한 소프트웨어로는 찾을 수 없습니다.