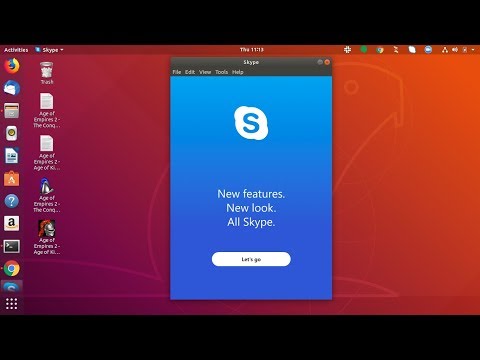
콘텐츠
이 기사 : SkypeLancer 설치 Skype 문제 해결 참조
Skype 웹 사이트에서는 Ubuntu 용 설치 파일을 다운로드 할 수 있지만 새로운 버전의 Ubuntu 또는 64 비트 컴퓨터에는 사용할 수있는 것이 없습니다. Ubuntu 운영 체제를 실행하는 컴퓨터에 해당하는 Skype 버전을 설치하려면 터미널에서 약간의 조작을 수행해야합니다. 절차는 비교적 간단하며 몇 분 동안 진행됩니다.
단계
1 부 Skype 설치
-

터미널을 시작하십시오. Ubuntu는 Skype 웹 사이트 패키지를 사용하는 대신 Canonical 패키지 저장소 (Ubuntu 개발자)에서 Skype를 설치하는 것이 좋습니다. 이를 통해 시스템에 맞는 버전을 얻을 수 있습니다. 터미널은 인상적 일 수 있지만 몇 가지 다른 명령 만 입력하면됩니다.- 당신은 눌러 터미널에 빠르게 액세스 할 수 있습니다 Ctrl 키+Alt 키+티 또는 클릭하여 응용 프로그램 → 부속품 → 단말기.
-

32 비트 또는 64 비트 Ubuntu를 실행 중인지 확인하십시오. 해당 프로그램을 설치하려면 계속하기 전에이 정보를 알아야합니다.- 쓰기 sudo uname --m 그리고 누르십시오 기입. 관리자 비밀번호를 입력하십시오.
- 터미널이 표시되는 경우 는 i686즉, 32 비트 버전이 있다는 의미입니다.
- 터미널이 표시되는 경우 x86_64에즉, 64 비트 버전이 있다는 의미입니다.
-

64 비트 버전의 Ubuntu가있는 경우 MultiArch를 활성화하십시오. 이렇게하면 다른 컴퓨터 용으로 컴파일 된 프로그램과의 호환성이 향상됩니다.- 쓰기 sudo dpkg-아키텍처 추가 i386 그리고 누르십시오 기입. 패키지를 다운로드하려면 관리자 비밀번호를 입력하십시오.
-

Canonical Partner Package Deposit을 추가하십시오. 그러면 최신 Skype 버전을 포함하여이 저장소에서 호스팅되는 모든 프로그램을 설치할 수있는 옵션이 제공됩니다.- 쓰기 또는 복사하여 붙여 넣기 sudo add-apt-repository "deb http://archive.canonical.com/ $ (lsb_release -sc) 파트너" 그리고 누르십시오 기입.
-

Skype를 설치하십시오. 해당 종속성이 있고 Canonical Partner Repository를 추가 했으므로 Skype 소프트웨어를 다운로드하여 설치할 수 있습니다.- 쓰기 sudo apt-get 업데이트 및 sudo apt-get 설치 skype 그리고 누르십시오 기입 Skype를 설치합니다. 설치는 몇 분 동안 지속됩니다.
- Canonical 저장소를 추가 했으므로 소프트웨어 관리자를 통해 Skype를 설치할 수도 있습니다. 소프트웨어 관리자를 열고 "Skype"를 검색 한 다음 설치 버튼을 클릭하여 다운로드하여 설치하십시오.
파트 2 Skype 시작
-

Skype를 엽니 다. 바탕 화면이나 작업 표시 줄에 아이콘이 나타나지 않기 때문에 Skype가 설치되어 있는지 확실하지 않을 수 있습니다. 여러 가지 방법으로 얻을 수 있습니다.- 메뉴를 클릭하고 "Skype"를 검색하십시오. Skype를 열면 시작 표시 줄에 해당 아이콘이 나타납니다. 마우스 오른쪽 버튼으로 클릭하고 클릭하십시오 실행기에 고정 프로그램이 닫히면 Skype의 아이콘이 실행기에 유지됩니다.
- 클릭 응용 프로그램 → 인터넷 → 스카이프. 데스크톱에서 Skype 바로 가기를 만들 수도 있습니다.
-

Skype가 시작될 때까지 기다리십시오. Skype를 처음 시작하면 시작하는 데 1-2 분 정도 걸릴 수 있습니다. 이 기간 동안 아무 일도 일어나지 않는다고 느낄 것입니다. 잠시 후에 프로그램을 시작해야합니다. 나중에 다시 시작하면 Skype가 즉시 시작됩니다. -

Skype ID 또는 Microsoft 계정으로 로그인하십시오. 무료 계정이 없으면 만들 수도 있습니다. Skype에서 계정을 만드는 방법을 알아 보려면 여기를 클릭하십시오. -

마이크를 테스트하십시오. Skype를 처음 시작하면 "Echo / Sound Test Service"라는 연락처가 표시됩니다. 그것을 선택하고 "통화"버튼을 클릭하십시오. 이를 통해 마이크와 스피커를 테스트하여 사운드를 보내고받을 수 있는지 확인할 수 있습니다.- 마이크 나 스피커가 작동하지 않으면 아래의 문제 해결 섹션을 참조하십시오.
-

웹 카메라를 테스트하십시오. 웹 카메라를 연결 한 경우 테스트하여 작동 상태를 확인할 수 있습니다. 메뉴를 클릭하십시오 도구 그때에 옵션. 클릭 비디오 설정 "일반"섹션에서 웹 카메라로 캡처 한 이미지가 화면에 나타납니다.- 이미지가 나타나지 않으면 아래의 문제 해결 섹션을 참조하십시오.
-

Skype 사용을 시작하십시오. 하드웨어가 제대로 작동하는지 확인한 후 Skype를 사용하여 인스턴트 전화 통화 및 화상 회의를 통해 통신 할 수 있습니다. Skype를 설치하고 사용하는 방법을 알아 보려면 여기를 클릭하십시오.
3 부 문제 해결
-

마이크가 작동하지 않습니다. 대부분의 최신 Ubuntu 버전의 경우 툴바의 "스피커"버튼에서 모든 마이크 설정을 관리 할 수 있습니다. 마이크가 올바르게 연결되어 있고 켜져 있고 레벨이 올바르게 설정되어 있는지 확인하십시오.- Skype는 때때로 오디오 하드웨어의 시스템 설정을 재구성하여 마이크가 더 이상 작동하지 않습니다. 클릭하여 Skype가 오디오 자료를 제어하지 못하게 할 수 있습니다 도구 → 옵션 → 오디오 설정 "Skype에서 내 오디오 자료의 설정을 자동으로 조정하도록 허용"확인란의 선택을 취소하십시오.
-

웹캠이 작동하지 않습니다. 작동하지 않는 대부분의 카메라의 경우 "v4lcompat"드라이버를 설치하면 문제가 해결됩니다. 그래도 문제가 해결되지 않으면 웹 카메라에 대한 특정 지침을 찾아야합니다. Linux의 Skype는 모든 카메라 모델에서 작동하지 않습니다.- 카메라를 사용중인 다른 프로그램이 실행되고 있지 않도록주의하십시오. 카메라 비디오는 한 번에 하나의 프로그램에서만 사용할 수 있습니다.
- 터미널을 열고 쓰기 sudo bash apt-get 설치 libv4l-0 : i386 그리고 누르십시오 기입.
- 우클릭 응용 프로그램 그런 다음 클릭 속성. 클릭 메뉴 수정 그때에 인터넷. Skype를 마우스 오른쪽 버튼으로 클릭하고 속성.
- 명령을 env PULSE_LATENCY_MSEC = 30 LD_PRELOAD = / usr / lib / i386-linux-gnu / libv4l / v4l1compat.so skype.
- 위의 지침이 작동하지 않으면이 Ubuntu 지원 페이지를 확인하십시오. 이 페이지에는 "문제 없음"으로 작동해야하는 웹 카메라, 작동하기 위해 특정 처리가 필요한 카메라 및 작동하지 않거나 특별한주의가 필요한 카메라 목록이 포함되어 있습니다.
-

Skype 비디오의 해상도가 낮습니다. Linux 용 Skype는 공식적으로 640x480 비디오를 지원하지 않으므로 이미지가 흐릿해질 수 있습니다. 약간의 트릭을 사용하여 640x480 해상도를 강제 할 수 있지만 작동하지는 않습니다.- Skype가 제대로 작동하는지 확인한 다음 계속하기 전에 프로그램을 닫으십시오.
- 폴더를여십시오 마모/.Skype/SKYPENAME/.
- 열린 config.xml에 전자 편집기에서.
- 태그 사이에 다음 줄을 추가하십시오 :
480 640
- 파일을 저장하고 닫습니다. Skype는 이제 640x480 해상도 비디오를 표시합니다.이 해상도에서 "샴푸"하는 데 몇 분이 걸릴 수 있습니다.