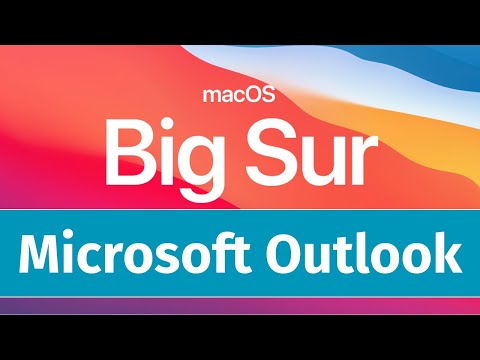
콘텐츠
- 단계
- 방법 1 Windows에서 Outlook 2013 또는 2016 업데이트
- 방법 2 Windows에서 Outlook 2010 업데이트
- 방법 3 Mac에서 Outlook 업데이트
PC 또는 Mac에서 Microsoft Outlook 업데이트는 매우 간단한 작업입니다.
단계
방법 1 Windows에서 Outlook 2013 또는 2016 업데이트
- Outlook을 시작하십시오. 컴퓨터에서 프로그램을 실행하면 Outlook 아이콘이 봉투가있는 "O"처럼 보입니다. 메뉴에서 바로 가기를 찾을 수 있습니다 출발.
-

클릭 파일. Longlet은 Outlook 창의 왼쪽 상단에 있습니다. 파일의 옵션 메뉴가 표시됩니다. -

선택 계정. 그러면 새 페이지가 열리고 계정 및 프로그램 자체에 대한 정보가 포함됩니다.- 일부 버전에서는이 옵션을 호출 할 수 있습니다 사무실 계정.
-

클릭 업데이트 옵션. 버튼은 제품 정보후자는 프로그램의 세부 사항을 표시합니다. 버튼을 클릭하면 드롭 다운 메뉴가 나타납니다. 업데이트 도구 목록이 있습니다. -

클릭 업데이트 확인. 사용 가능한 업데이트에 대한 온라인 검색이 시작됩니다. 있는 경우 자동으로 다운로드되어 컴퓨터에 설치됩니다.- 이 옵션이 보이지 않으면 먼저 업데이트 사용. 버튼 업데이트 확인 메뉴에 나타납니다.
방법 2 Windows에서 Outlook 2010 업데이트
-

Outlook을 시작하십시오. 컴퓨터에서 프로그램을 실행하면 Outlook 아이콘이 봉투가있는 "O"처럼 보입니다. 메뉴에서 바로 가기를 찾을 수 있습니다 출발. -

클릭 파일. Longlet은 Outlook 창의 왼쪽 상단에 있습니다. 파일의 옵션 메뉴가 표시됩니다. -

클릭 도움. 옵션은 메뉴에 있습니다 파일. 왼쪽에서 찾거나 클릭하거나 마우스를 가져 가서 사용 가능한 옵션을 표시 할 수 있습니다. -

클릭 업데이트 확인. 버튼은 메뉴에 있습니다 도움. 사용 가능한 업데이트에 대한 온라인 검색이 시작됩니다. 있는 경우 자동으로 다운로드되어 컴퓨터에 설치됩니다.- 일부 버전에서는이 옵션을 호출 할 수 있습니다 업데이트 설치.
- Outlook 2000을 업데이트하기 전에 PC가 최신 상태인지 확인하십시오. Windows가 최신 상태가 아닌 경우 Microsoft 사이트로 리디렉션됩니다.
방법 3 Mac에서 Outlook 업데이트
-

Outlook을 시작하십시오. 컴퓨터에서 프로그램을 실행하면 Outlook 아이콘이 봉투가있는 "O"처럼 보입니다. 폴더에서 찾을 수 있습니다 응용 프로그램. -

클릭 도움. 버튼은 버튼 근처에 있습니다 창 화면 상단의 메뉴 표시 줄에서 드롭 다운 메뉴가 표시됩니다. -

클릭 업데이트 확인. Microsoft 업데이트 마법사가 열립니다. -

선택 수동 확인. 이 옵션을 사용하면 자동 검색을 프로그래밍하지 않고도 수동으로 업데이트를 확인할 수 있습니다.- 당신은 또한 선택할 수 있습니다 자동 확인을 선택한 다음 매일, 매주 또는 매달. 이렇게하면 Outlook에서 자동으로 업데이트를 확인합니다.
-

클릭 업데이트 확인. 버튼은 업데이트 마법사 창의 오른쪽 하단에 있습니다. 프로그램은 업데이트가 있는지 확인합니다.- Outlook에서 사용 가능한 업데이트를 찾으면 설치 또는 업데이트할지 묻는 메시지가 표시됩니다.
- 사용 가능한 업데이트가 없으면 팝업 창에 알림이 표시됩니다. 클릭 OK 닫습니다.

- Outlook 업데이트를 확인하려면 인터넷에 연결되어 있어야합니다.