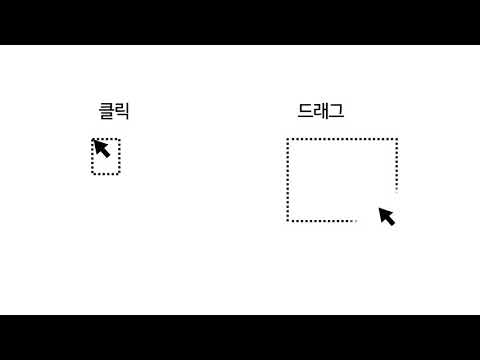
콘텐츠
는 여러 기사가 여러 저자에 의해 작성됨을 의미하는 위키입니다. 이 기사를 작성하기 위해 자원 봉사자들은 편집과 개선에 참여했습니다.당신은 말씀에 전자를 거꾸로 묘사 할 필요가 있습니까? 미러 반사에서만 읽을 수있는 읽기 쉬운 코드를 작성하거나 전사지를 사용하려는 경우 e를 Microsoft Word에 넣을 수 있습니다. 이 기사에서는 e를 회전시키는 방법이 아니라 e를 뒤집는 방법에 대해 설명하지 않습니다 (예를 들어 거울을 반사하여 읽을 수 있도록).
단계
- 모든 글꼴로 Word에 e를 쓰십시오. 다음 작업을 여러 번 수행 할 수 있도록 e가 두 페이지 이상 늘어나지 않도록하거나 필요한 전환을 수행하십시오.
- 스크린 샷을 찍습니다. 사용 가능한 Microsoft 캡처 도구 또는 적절한 화면 캡처 소프트웨어를 사용하여 편집하려는 e의 스크린 샷을 찍습니다 (이 e 만 해당). Lidéal은 그물 모양과 직사각형 모양의 화면 캡처를 만드는 것입니다. 캡처에 여백을 포함시켜 사각형의 모양을 강조하여보다 심미적 인 마무리를 얻을 수 있습니다.
- 이미지를 저장하십시오. 라이브러리에서 캡처를 쉽게 찾을 수있는 곳에 저장하십시오.
- 페인트를 엽니 다. 대부분의 컴퓨터에는 시스템에 페인트 소프트웨어 또는 이와 동등한 제품이 있습니다. 를 엽니 다.
- 스크린 샷을 삽입하십시오. 그림을 페인트 문서에 넣고 마우스 오른쪽 버튼을 클릭하십시오. 그런 다음 이미지를 반환하거나 회전 할 수 있습니다. 선택 이미지의 방향을 세로로 뒤집습니다. 반대 방향으로 편지를받습니다. 새 스크린 샷을 만들어 라이브러리에 저장.
- Word로 돌아갑니다. Word 페이지로 돌아가거나 새 페이지를 만드십시오. 그런 다음 e와 함께 캡처 이미지를 반대 방향으로 삽입하십시오. 이미지를 원하는대로 확대 할 수 있으며 인쇄 품질에는 영향을 미치지 않습니다.
- 문서를 인쇄하십시오.