
콘텐츠
이 기사에서 : iOS 8Si를 사용하는 경우 iOS 7을 사용하고 있습니다
iPhone, iPod Touch 또는 iPad에 설치된 사진 앱을 사용하면 이미지를 직접 편집 할 수 있습니다. 이 문서에서는 이러한 장치에서 사진을 편집하고 자르는 방법에 대해 설명합니다.
단계
방법 1 iOS 8을 사용하는 경우
- "사진"앱을 엽니 다. 사진 앱 아이콘을 누릅니다. 기기의 홈 화면에서 찾을 수 있습니다.
-
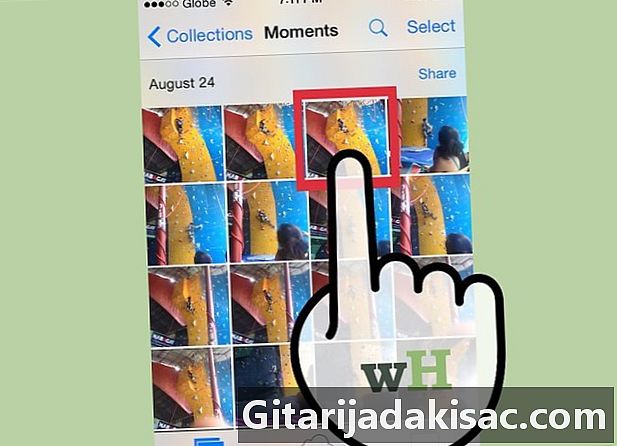
자를 이미지를 찾아서 선택하십시오. 모든 사진을 탐색하거나 특정 앨범을 선택할 수 있습니다. 탭하여 처리 할 사진을 엽니 다. -
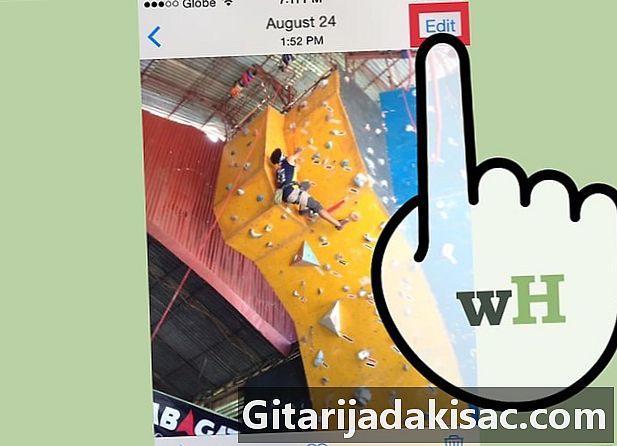
화면 오른쪽 상단에있는 "편집"옵션을 누릅니다. iCloud에서 사진을 동기화하고 다른 장비에서 만든 경우, 시스템은 편집하기 전에 이미지를 복제합니다. -

"자르기"버튼을 누릅니다. 이 옵션은 화면 하단에 있으며 두 개의 선으로 교차하여 사각형을 이룹니다. -
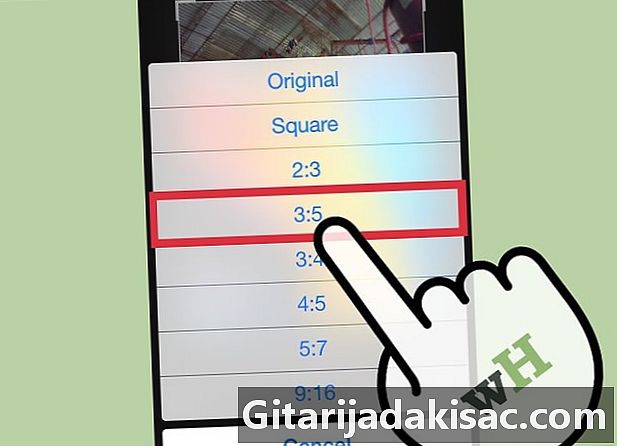
자르기 형식을 설정하십시오. 이제 각 이미지에 적용 할 수있는 미리 정의 된 형식 목록이 있습니다. 이 목록을 표시하려면 오른쪽 하단의 "저장"버튼 바로 위에있는 아이콘을 누르십시오. 아이콘은 여러 개의 중첩 된 사각형을 나타냅니다.- 이 아이콘을 누르면 미리 설정된 목록이 열립니다. 처리중인 이미지는 선택한 형식에 따라 가운데에서 잘립니다.
-
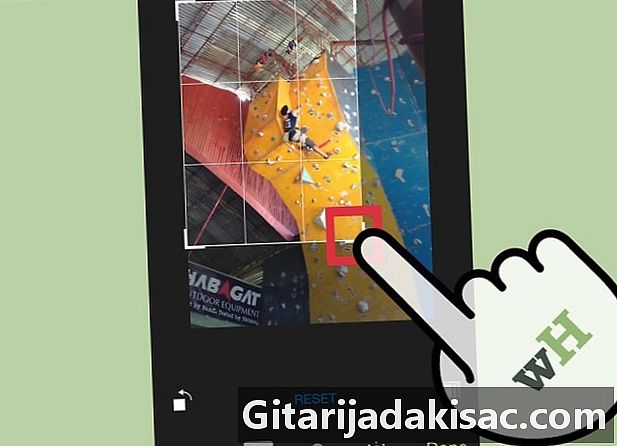
이미지를 수동으로 자릅니다. 이미지를 덮고있는 그리드에 수동으로 작용하여 이미지를자를 수도 있습니다. 크기를 조정하려면 장치의 창을 확대하는 것처럼 그리드의 모서리를 밀거나 당기거나 손가락으로 집거나 확대해야합니다. 격자의 크기를 재정 의하여 유지 될 이미지 부분을 결정할 수도 있습니다.- 한 손가락으로 가장자리를 잡아 당겨 그리드에 작용할 수 있습니다.
-

실수를 물 리치십시오. 이미지를 편집하는 중에 실수를 한 경우 화면 하단의 "취소"를 누릅니다. 이 작업은 이전 작업을 취소합니다. -

자르기를 확인하십시오. 편집을 마치면 화면 오른쪽 하단의 "저장"옵션을 누릅니다.
방법 2 iOS 7을 사용하는 경우
-

사진 앱을 엽니 다. 기기의 홈 화면에있는 "사진"아이콘을 누릅니다. -
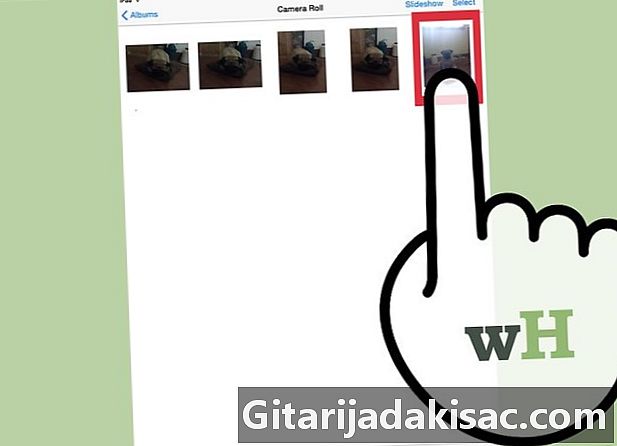
자르려는 이미지를 찾으십시오. 모든 사진을 이동하거나 특정 앨범을 선택할 수 있습니다. 편집 할 사진을 눌러 엽니 다. -
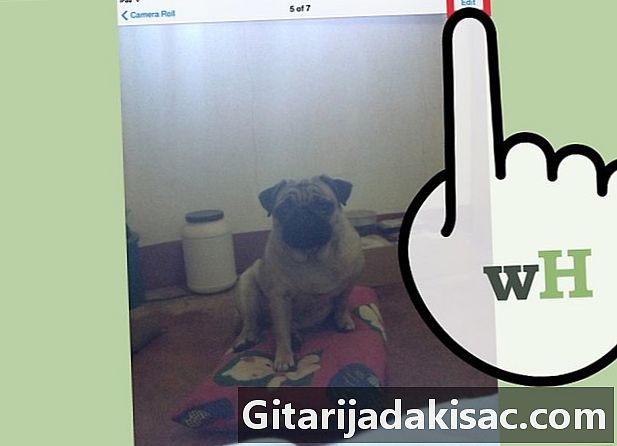
화면 오른쪽 상단에있는 "편집"옵션을 누릅니다. iCloud에서 사진을 동기화하고 다른 장비에서 만든 경우, 시스템은 편집하기 전에 이미지를 복제합니다. -
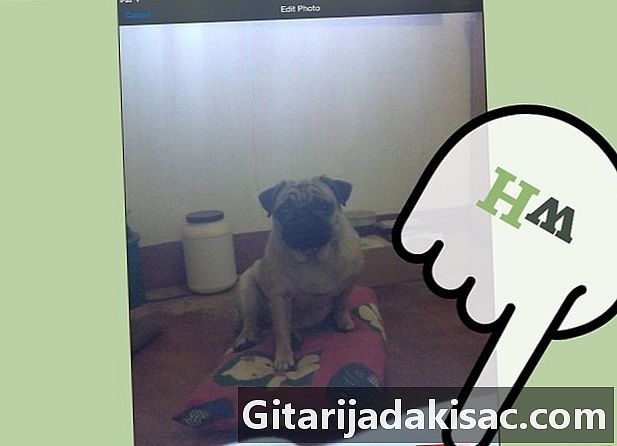
화면 오른쪽 하단에있는 자르기 아이콘을 누릅니다.- 자르기 전에 이미지 크기를 설정하여 "제약"옵션을 선택적으로 누를 수 있습니다.
- iOS 7에서 동일한 버튼 이름은 "Aspect"입니다.
-

사진을 효과적으로 자르려면 두 손가락으로 이미지를 집어 확대 / 축소하십시오. 손가락으로 두드리고 스트레칭하면서 전체 이미지를 조작 할 수도 있습니다. -
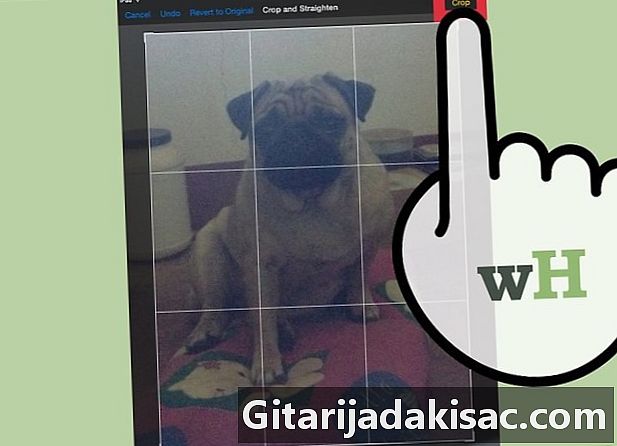
이미지 오른쪽 상단에 노란색으로 표시된 자르기 버튼을 눌러 이미지를 자릅니다. -
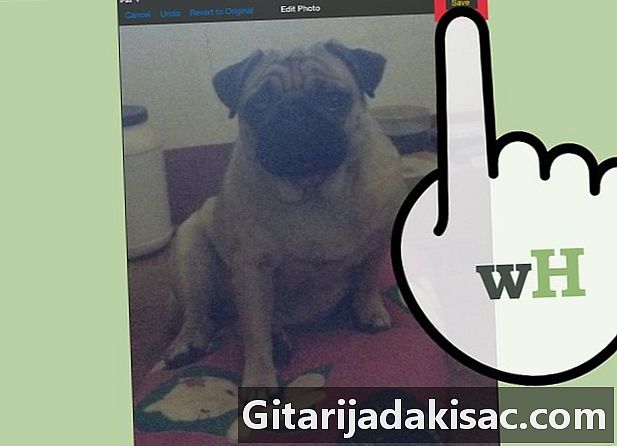
화면 오른쪽 상단에 노란색으로 표시되는 "저장"버튼을 눌러 변경 사항을 저장하십시오.

- iOS 5에는 "i"라는 새로운 서비스가 제공됩니다. 이 서비스를 통해 iPhone 사용자, iPod Touch 및 iPad는 WiFi 및 3G를 통해 무료 및 무제한으로 교환 할 수 있습니다.
- iOS 5는 iPad, iPad 2, iPhone 3GS, iPhone 4 및 iPod touch 3 세대 및 4 세대 장치와 호환됩니다.