
콘텐츠
이 기사 : DLLModifier 파일 열기 및 DLL 파일 저장
DLL 파일을 편집하려고합니다. Resource Hacker 소프트웨어를 사용하면 Windows 운영 체제의 컴퓨터에서 파일을 열고 수정할 수 있습니다. DLL 파일을 수정하면 컴퓨터가 영구적으로 손상 될 수 있으므로주의하십시오.
단계
1 부 열기 DLL 파일
- 소프트웨어를 구하십시오. 인터넷에 가서 검색 리소스 해커. e 파일과 같은 DLL 파일을 볼 수있는 영어 소프트웨어입니다. 여기에서 소프트웨어를 다운로드 할 수도 있습니다.
-

아이콘을 두 번 클릭하십시오. 주황색 글자 아이콘을 클릭하여 Resource Hacker 소프트웨어를 엽니 다. HR. -

버튼을 누릅니다 파일. 왼쪽 상단의 소프트웨어 창에서 파일 (파일을 의미). -
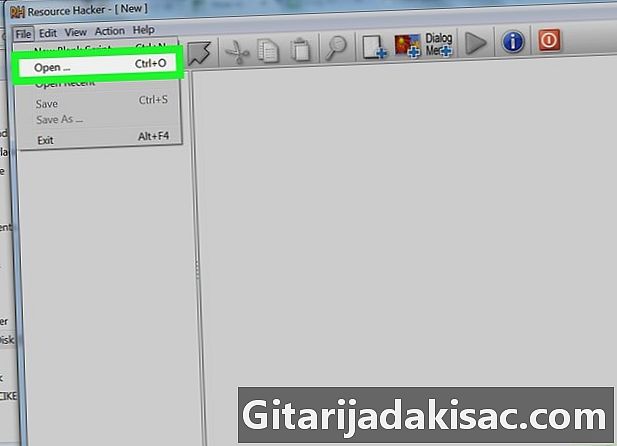
선택 열린. 드롭 다운 메뉴에서 열린 (개방 의미) -

DLL 파일을 가져옵니다. 보고 싶은 DLL 파일을 찾을 때까지 폴더를 탐색하십시오. 관심있는 DLL 파일은 일반적으로 폴더에 있습니다. SYSTEM32.- 컴퓨터에서 검색을 시작하려면 이 PCWindows 운영 체제가 포함 된 하드 디스크를 두 번 클릭하십시오.
-

원하는 DLL 파일을 누릅니다. 파일을 찾았 으면 파일을 클릭하여 선택하십시오. -

클릭 열린. 파일이 선택되면 클릭 열린 (개방 의미) 소프트웨어의 왼쪽 부분에 나타납니다 리소스 해커 해당 DLL 파일을 사용하는 다른 폴더
제 2 부 DLL 파일 편집 및 저장
-
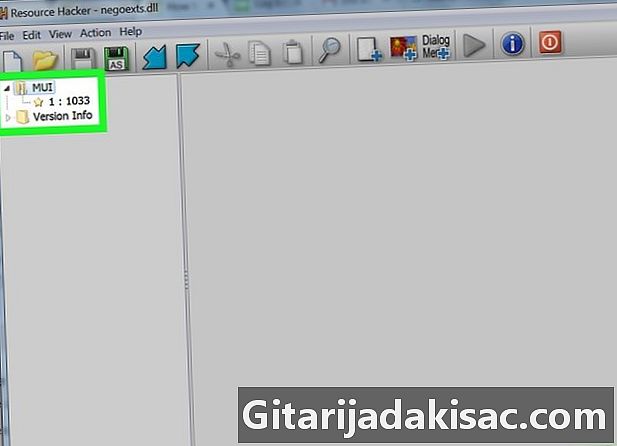
폴더를여십시오. 소프트웨어 창에서 왼쪽의 폴더 중 하나를 두 번 클릭하십시오.- 기록 중 하나는 아이콘 그룹, 아이콘, 비트 맵 또는 PNG 시스템 이미지의 코드를 포함합니다.
-

폴더를 선택하십시오. 제목이 숫자 (이진 태그)로 구성된 폴더를 선택하면 소프트웨어 창의 오른쪽 부분에 내용이 표시됩니다.- 이진 태그는 다음과 같이 두 개의 작은 점으로 구분 된 두 개의 숫자 값으로 구성됩니다. 234 : 984.
-
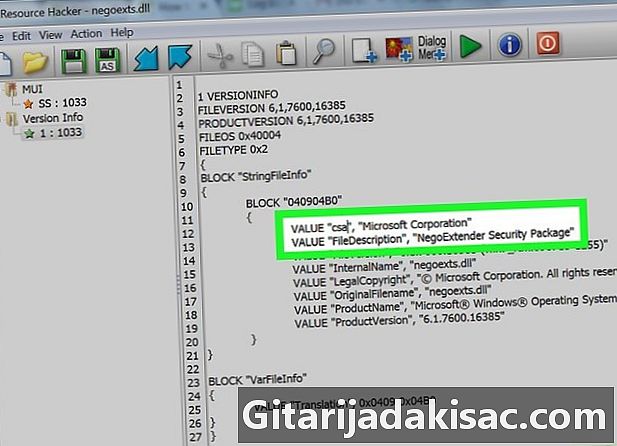
변경하십시오. Resource Hacker 소프트웨어에서 연 폴더에있는 이미지에 따라 이미지를 교체하거나 e를 수정하십시오.- 제목이있는 폴더를 열면 아이콘 그룹 (아이콘 그룹을 의미) 시스템의 아이콘을 수정하여이 아이콘을 원하는 다른 아이콘으로 바꿀 수 있습니다.
- 변경할 때 실수하지 않도록주의하십시오 e. 단일 오류로 인해 DLL 파일이 작동하지 않을 수 있습니다.
-
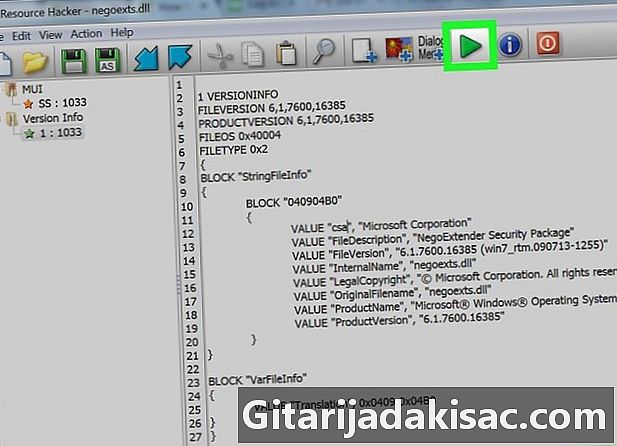
버튼을 누릅니다 컴파일. 변경이 끝나면 버튼을 클릭하십시오 컴파일 (컴파일 의미). 아이콘 막대에 있으며 녹색 삼각형이 있습니다. -
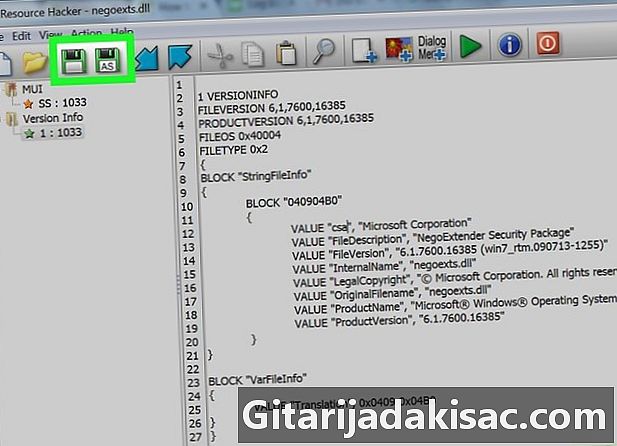
아이콘 선택 저장. 변경이 완료되면 아이콘을 눌러 작업을 저장하십시오 저장 (기록하는 것을 의미). 등록하지 않은 플로피 디스크를 나타내는 아이콘입니다 AS.- DLL 파일 이름을 수정하려면 비문이있는 백업 아이콘을 선택해야합니다 AS.
-

버튼을 클릭 예. 변경 사항을 저장하는 과정에서 이전 파일을 삭제하라는 메시지가 표시됩니다. 클릭하여 수행 예. 따라서 이전 파일은 새로운 수정을 위해 사라집니다.- 선택하여 알고 다른 이름으로 저장저장하려면 파일 이름을 바꿔야합니다.

- 컴퓨터 기능에서 중요한 요소 인 DLL 파일을 수정하려면 메모장과 같은 Windows e- 프로세싱 소프트웨어를 통해 수행 할 수 없습니다.
- 수행중인 작업을 모르면 DLL 파일을 편집하지 마십시오. 파일은 Windows 운영 체제 작동에 중요한 파일이기 때문입니다.